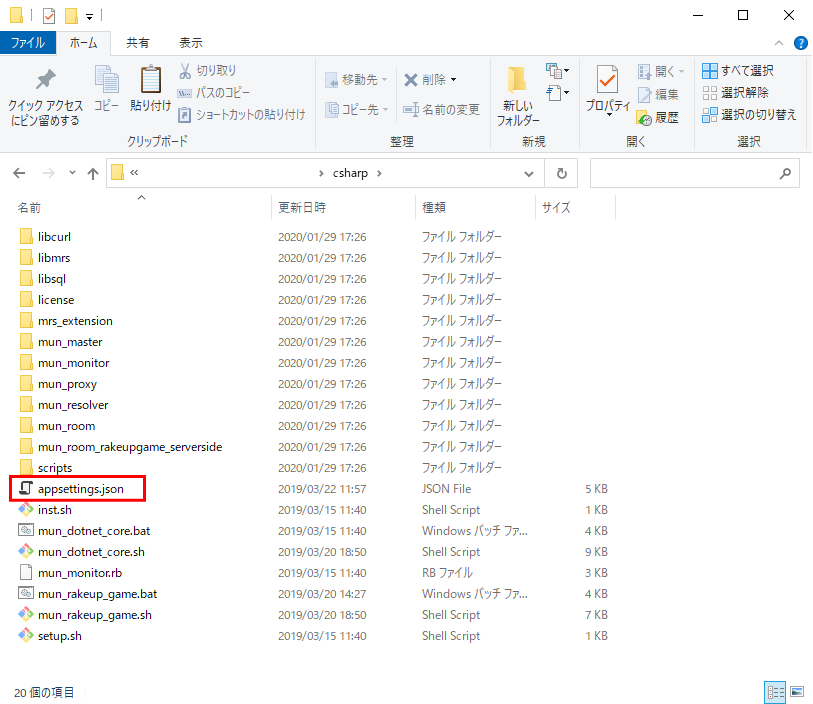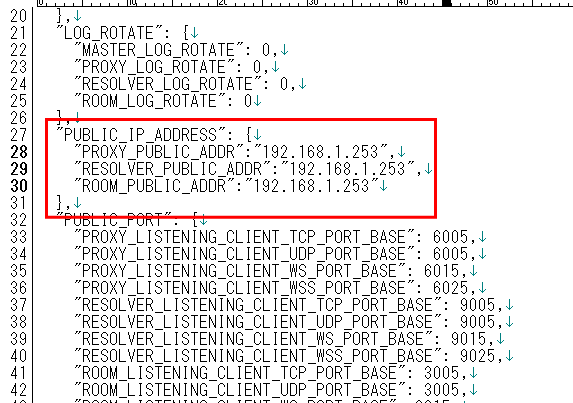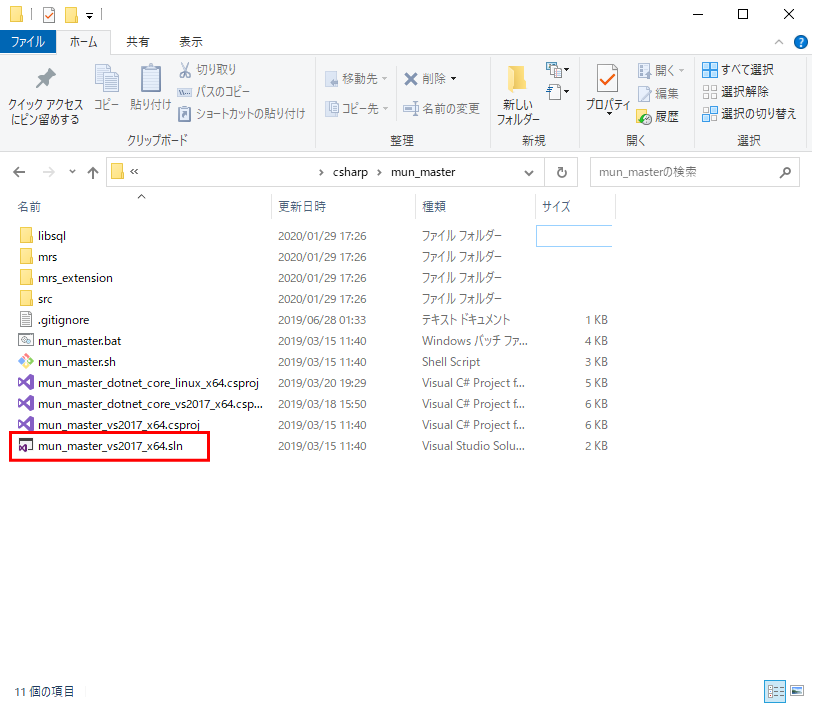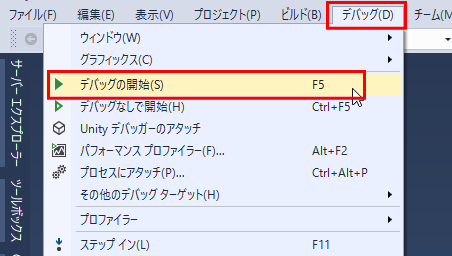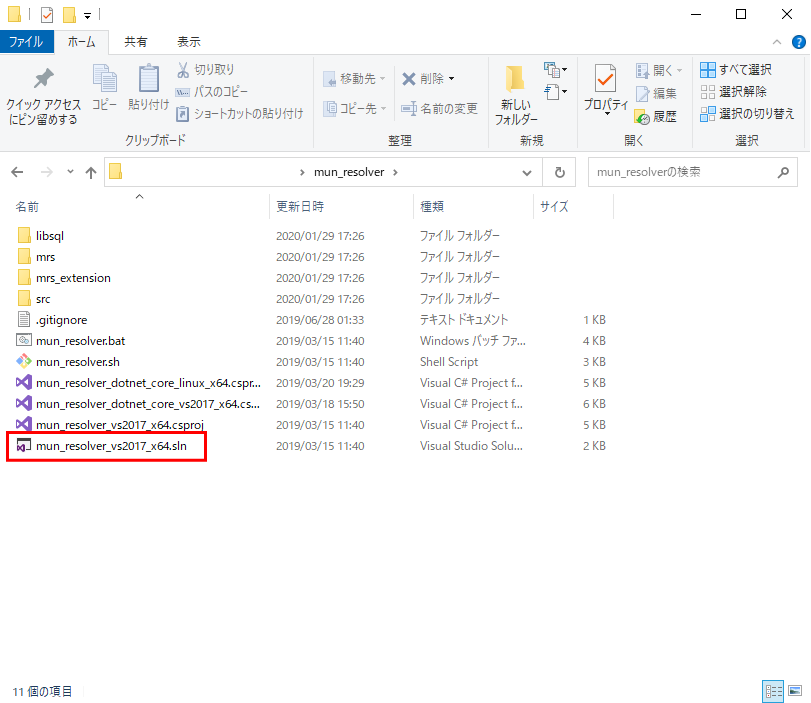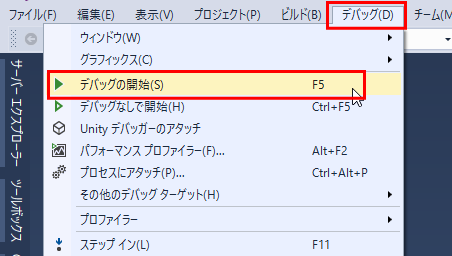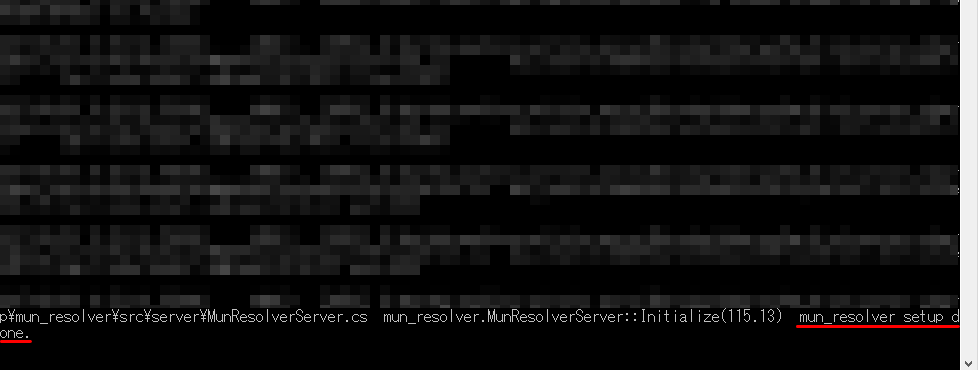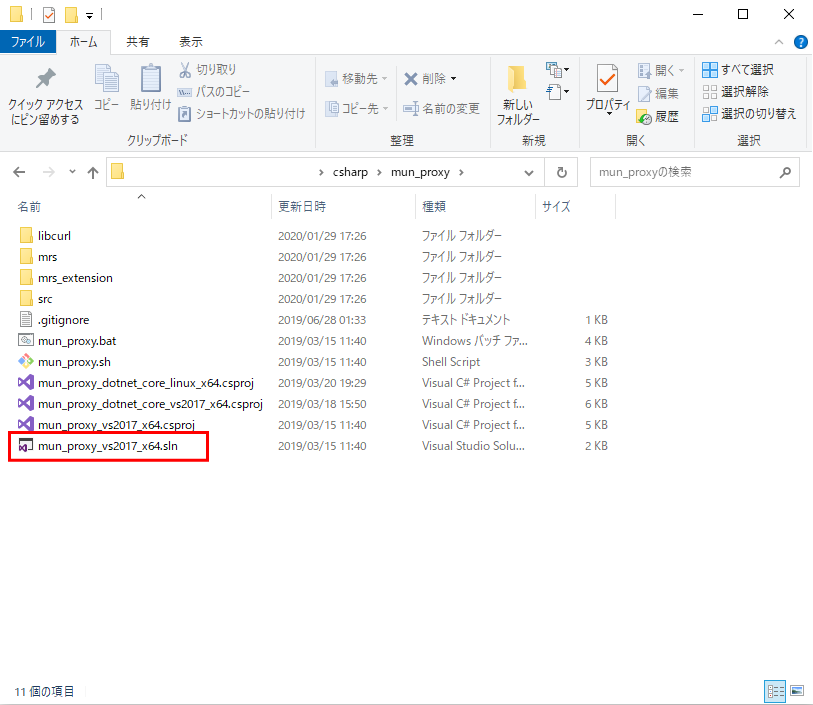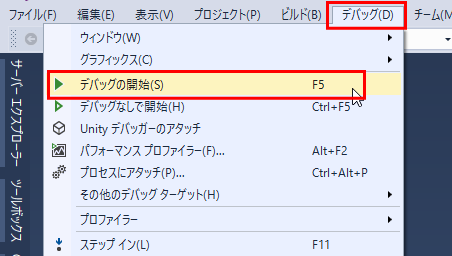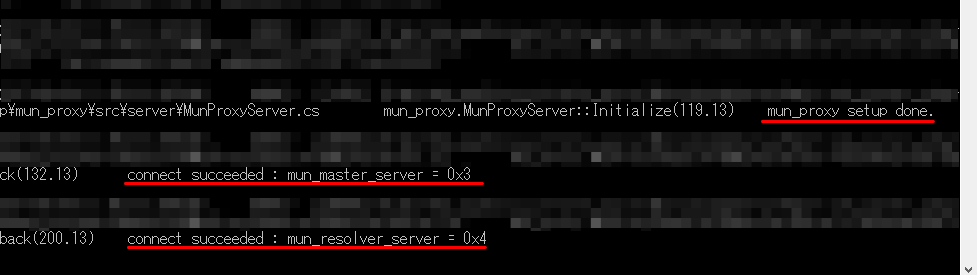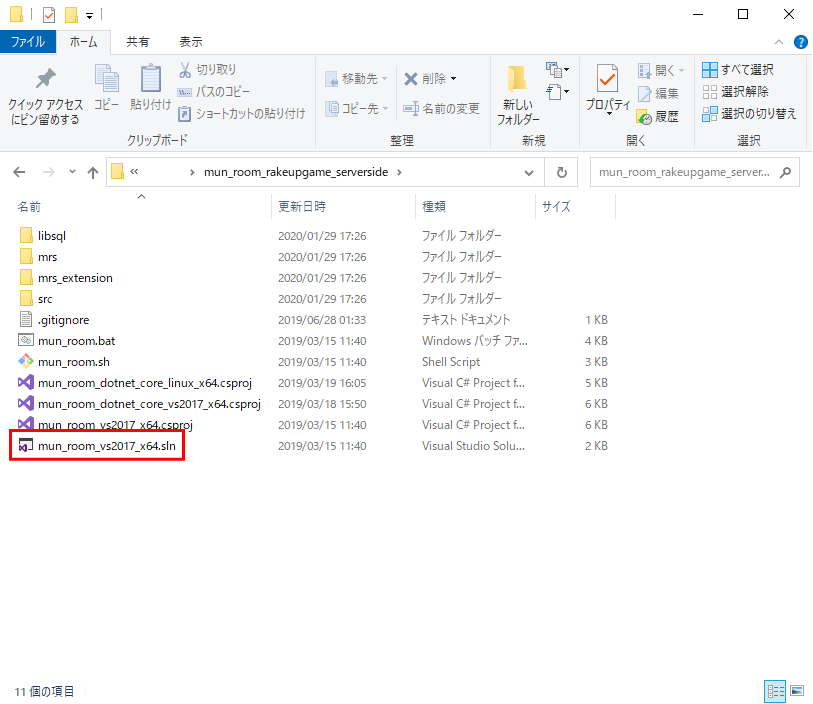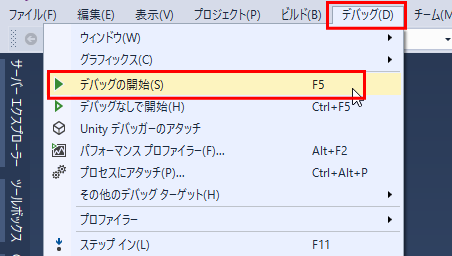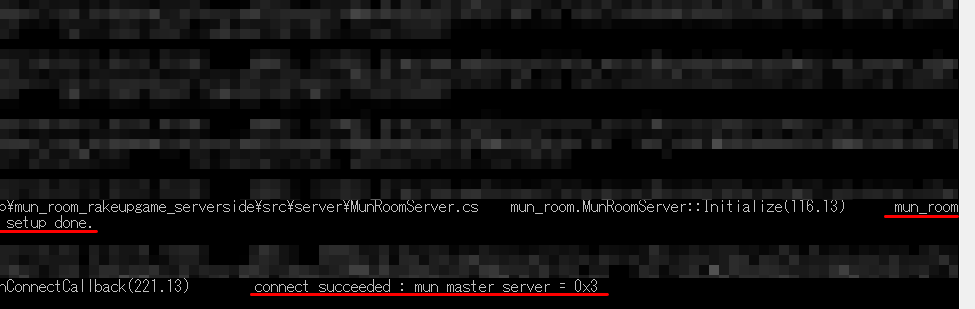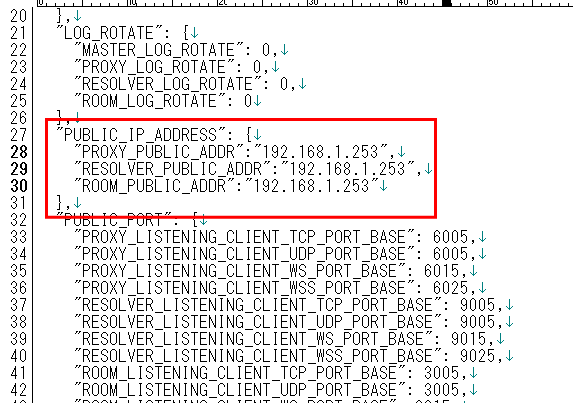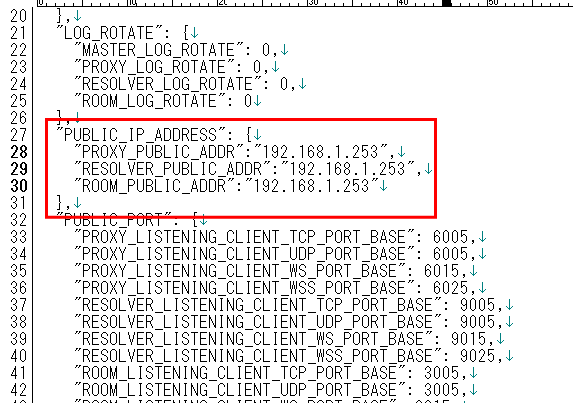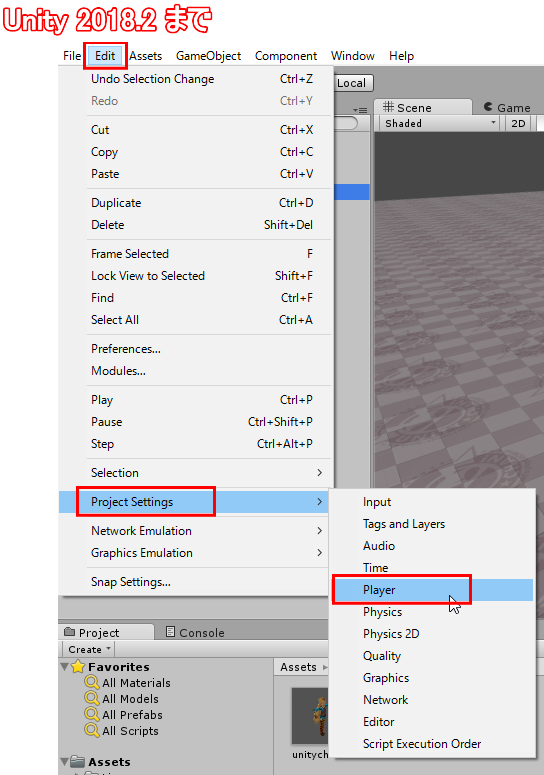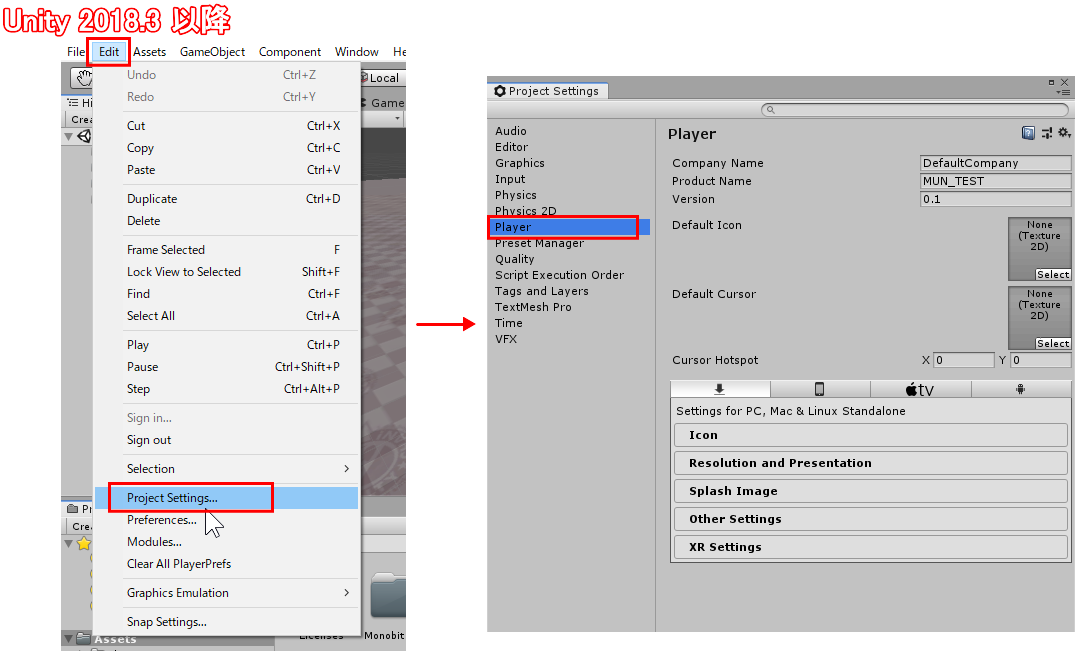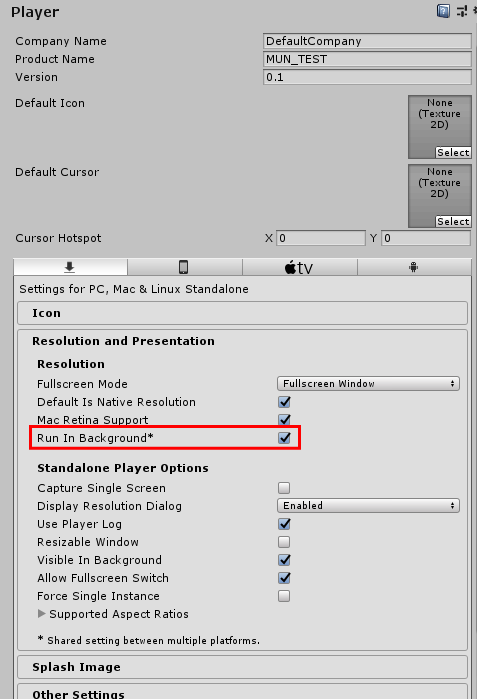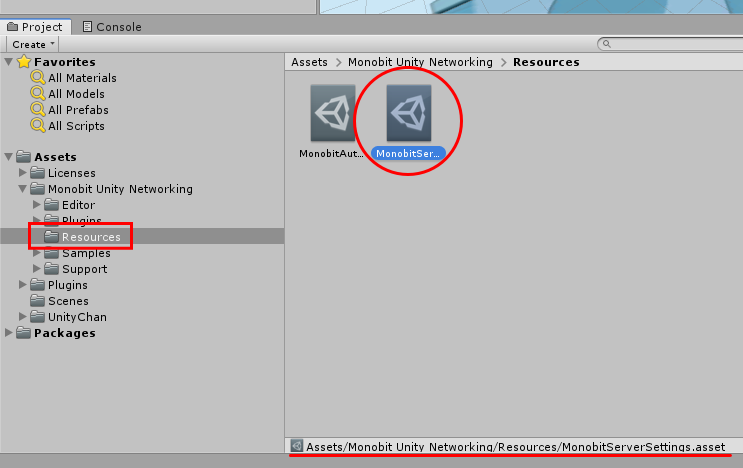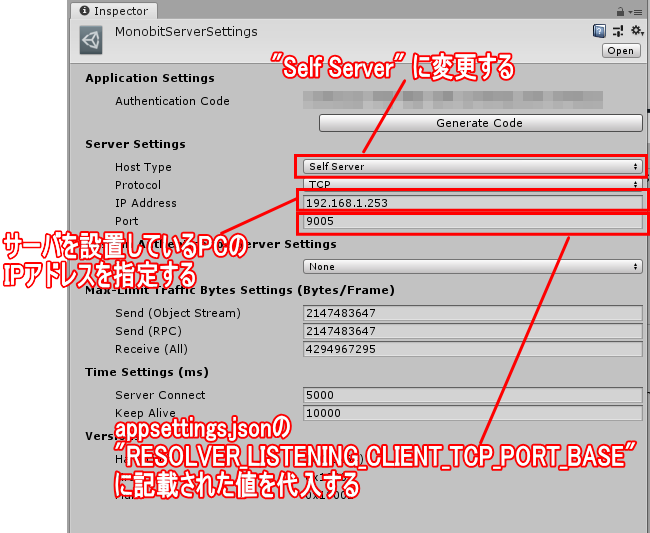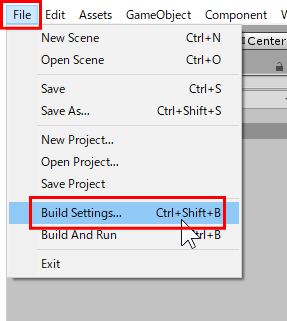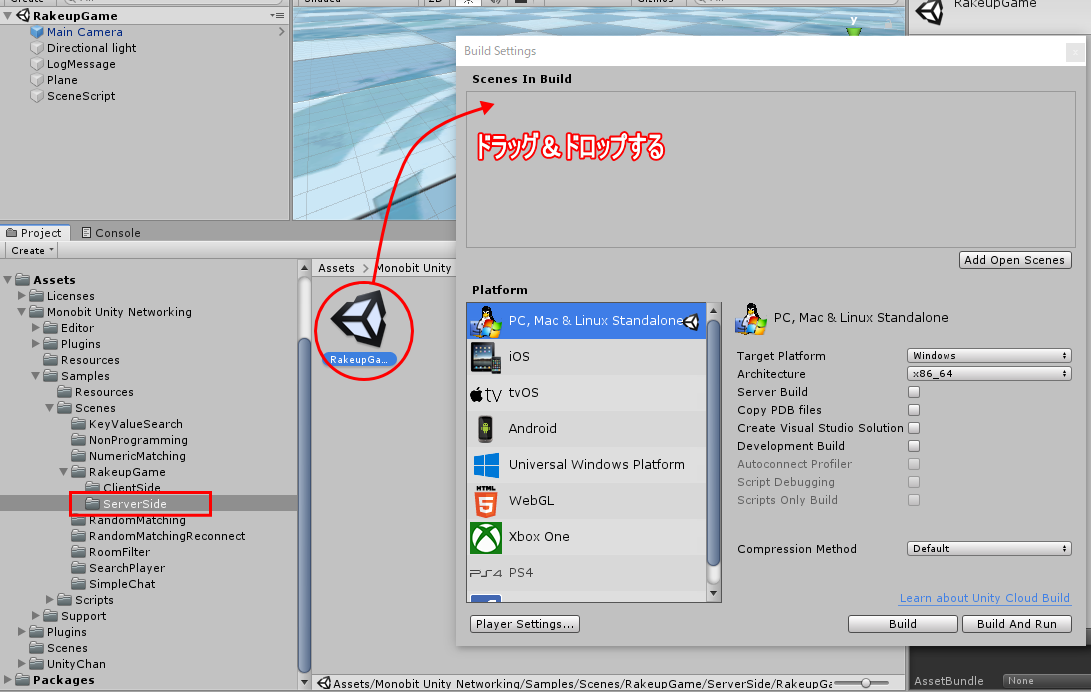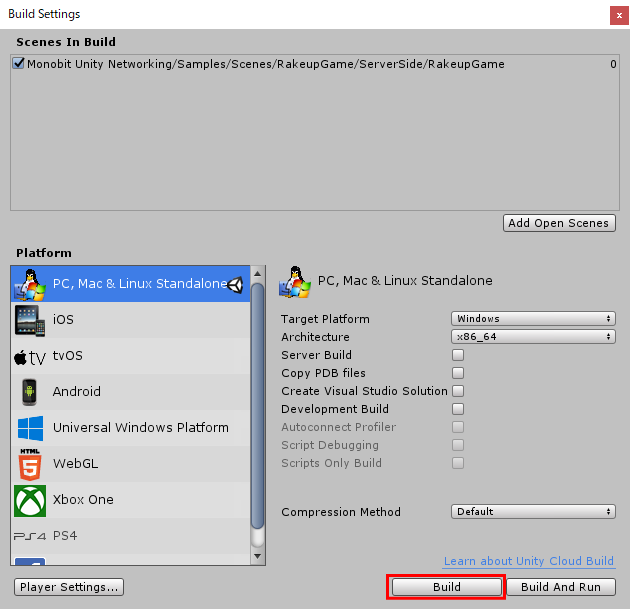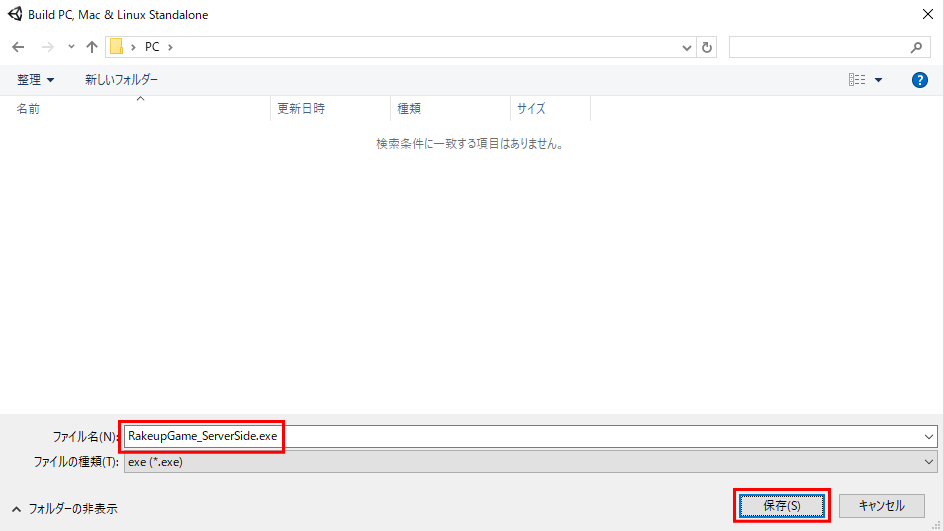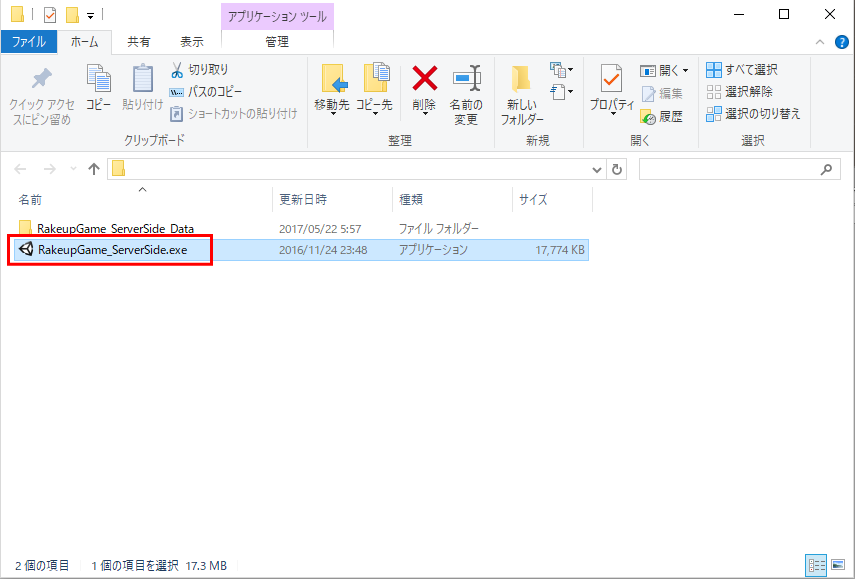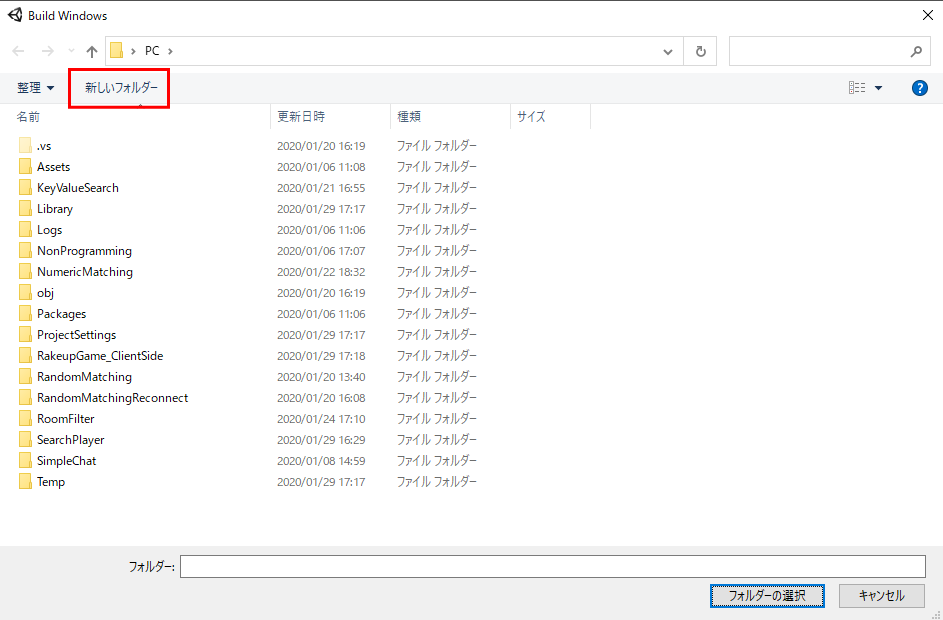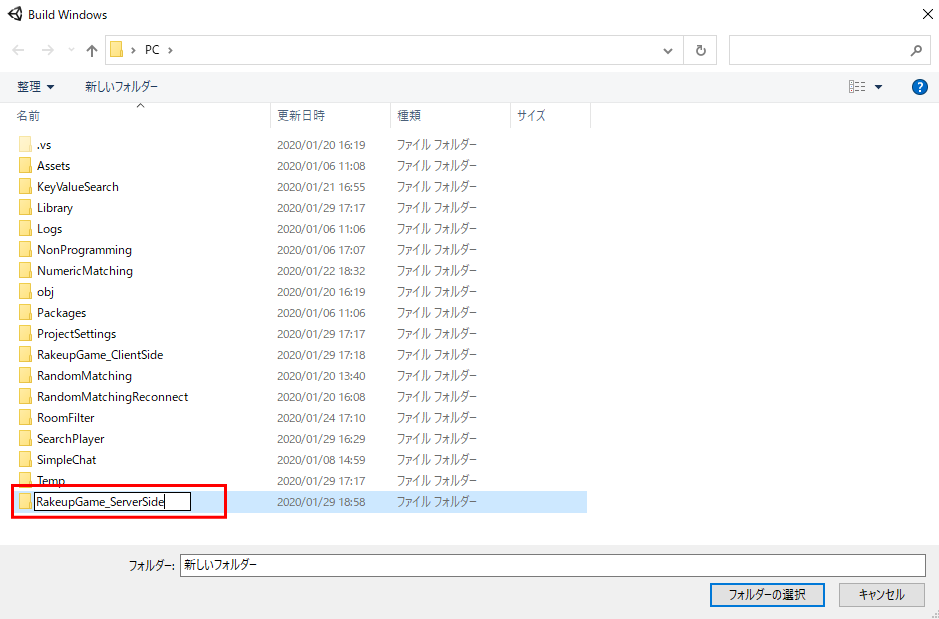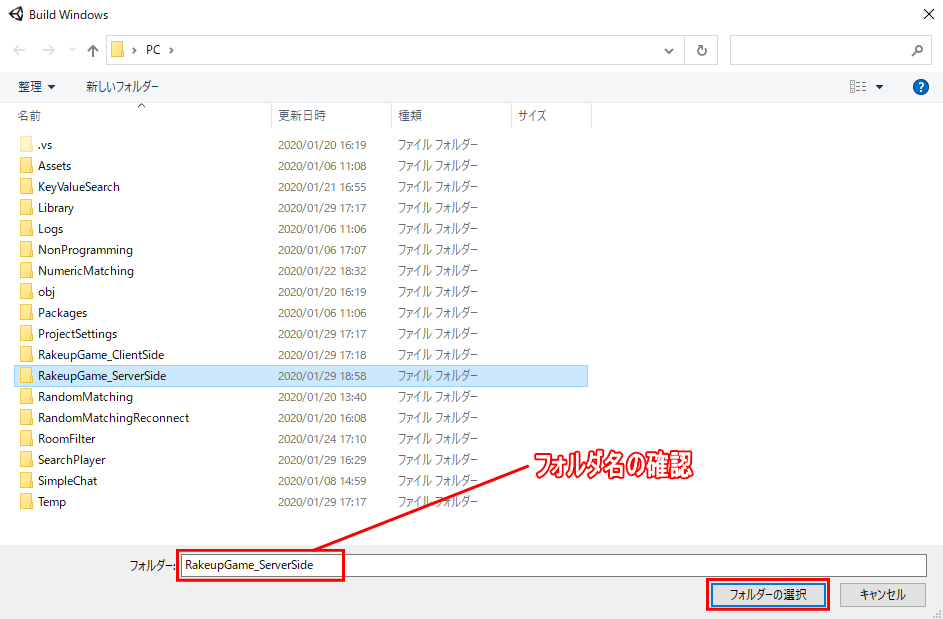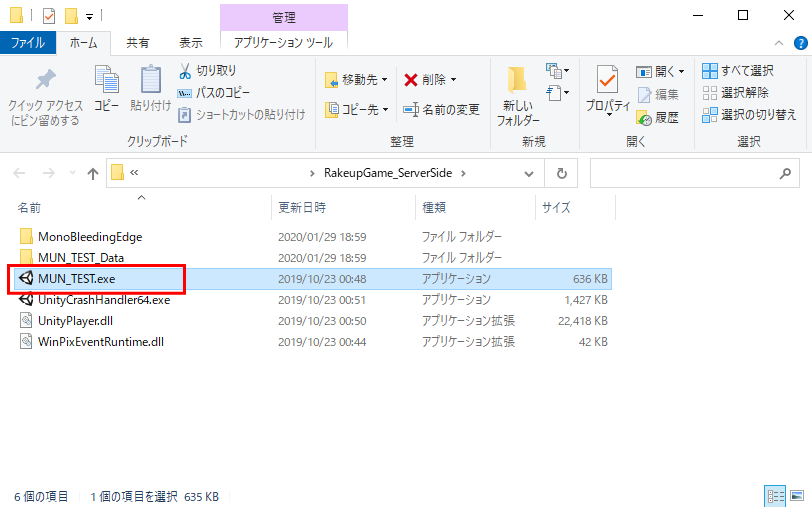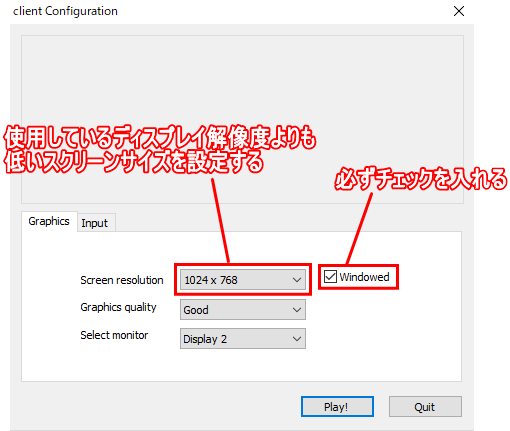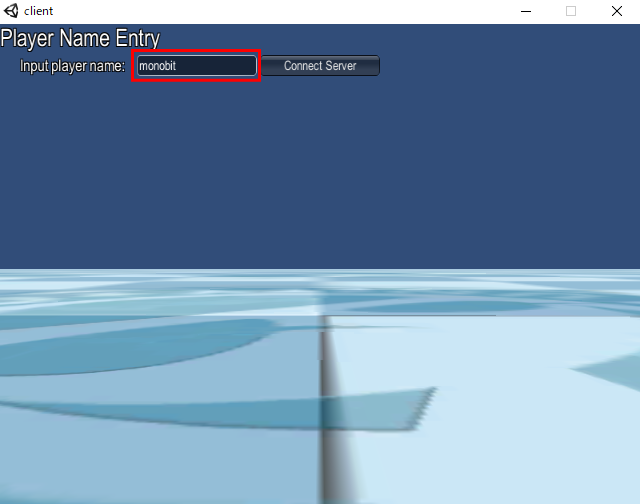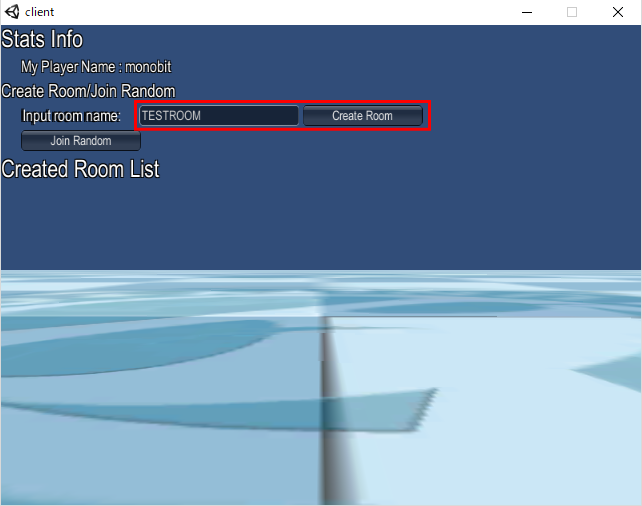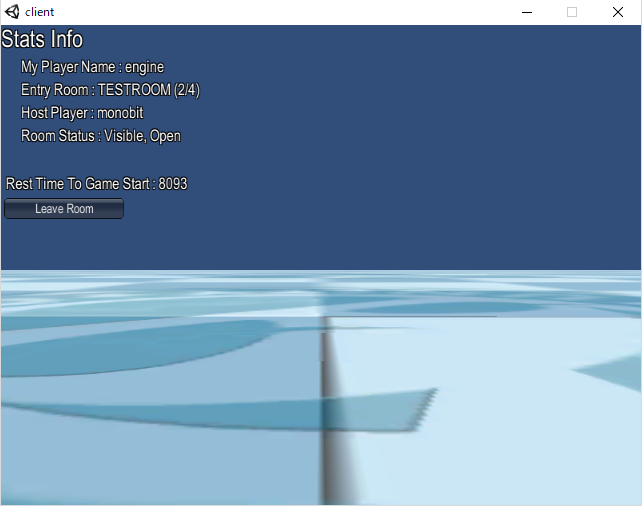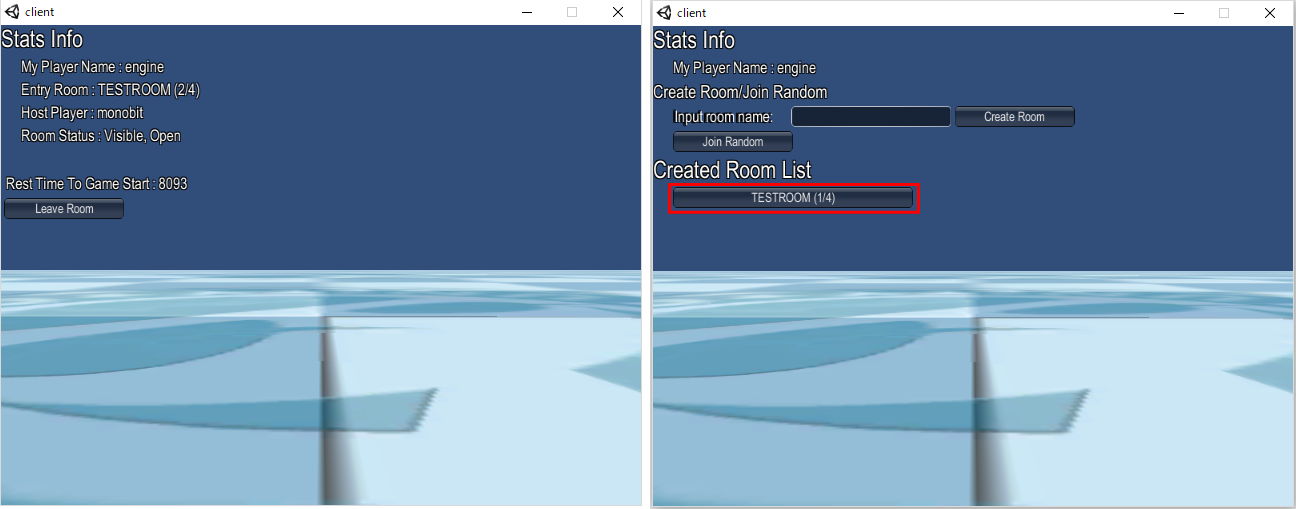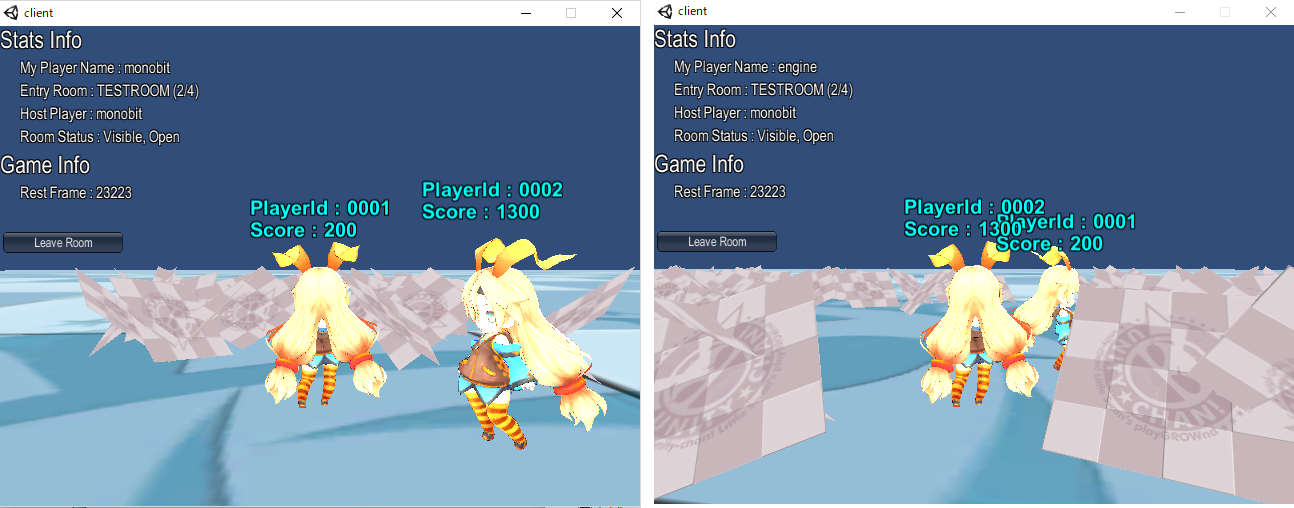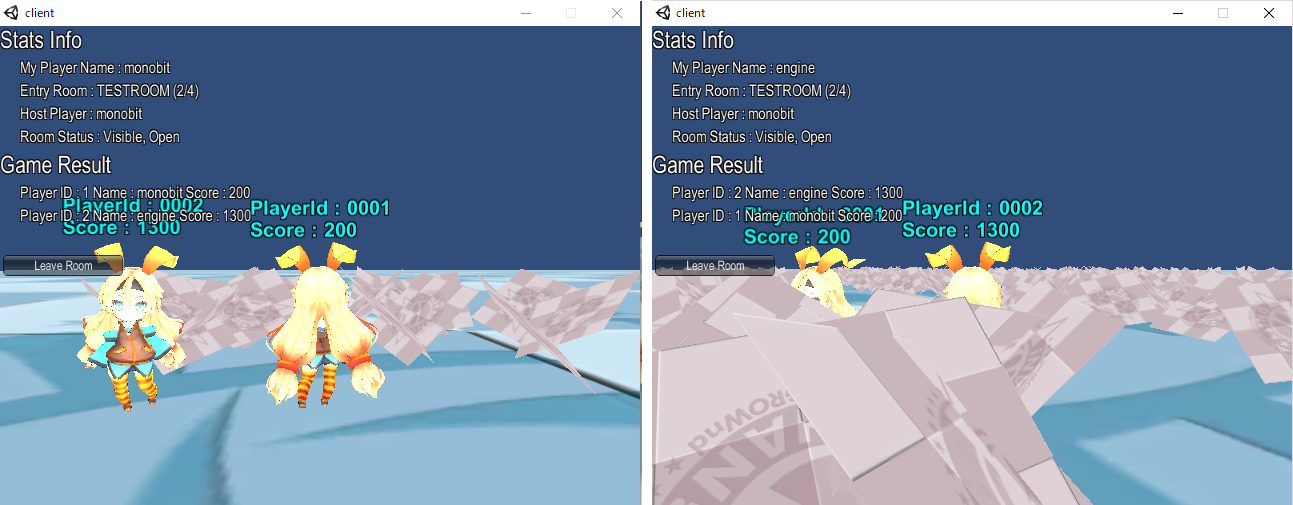appsettings.json をテキストエディタで開きます。
2. appsettings.json 内の 28 行目~ 30 行目付近に記述されている、
"PUBLIC_IP_ADDRESS" 群内の
・ "PROXY_PUBLIC_ADDR"
・ "RESOLVER_PUBLIC_ADDR"
・ "ROOM_PUBLIC_ADDR"
の3項目について、value の代入値を、ご使用している WindowsPC の IPアドレスに合わせて変更します。
※ 以下は、WindowsPC の IP アドレスが 192.168.1.253 の場合の設定です。
その中のmun_master_vs2017_x64.sln を開いてください。
2. Visual Studio でソリューションファイルを開いた後、メニューから [デバッグ] > [デバッグ開始] を選択するか、
キーボードから F5 ボタンを押し、ソリューションのビルド&実行を行ないます。
3. 実行後、以下のように「mun_master setup done.」と表示されれば、実行に成功していますので、次に進んでください。
その中の mun_resolver_vs2017_x64.sln を開いてください。
2. Visual Studio でソリューションファイルを開いた後、メニューから [デバッグ] > [デバッグ開始] を選択するか、
キーボードから F5 ボタンを押し、ソリューションのビルド&実行を行ないます。
3. 実行後、以下のように「mun_resolver setup done.」と表示されれば、実行に成功していますので、次に進んでください。
その中の mun_proxy_vs2017_x64.sln を開いてください。
2. Visual Studio でソリューションファイルを開いた後、メニューから [デバッグ] > [デバッグ開始] を選択するか、
キーボードから F5 ボタンを押し、ソリューションのビルド&実行を行ないます。
3. 実行後、以下のように「mun_proxy setup done.」、および「connect succeeded : mun_master_server」、
「connect succeeded : mun_resolver_server」と表示されれば、実行に成功していますので、次に進んでください。
※ mun_server/csharp/mun_room ディレクトリではありませんのでご注意ください。
2. ディレクトリ内の mun_room_vs2017_x64.sln を開いてください。
3. Visual Studio でソリューションファイルを開いた後、メニューから [デバッグ] > [デバッグ開始] を選択するか、
キーボードから F5 ボタンを押し、ソリューションのビルド&実行を行ないます。
4. 実行後、以下のように「mun_room setup done.」、および「connect succeeded : mun_master_server」と表示されれば、
実行に成功していますので、次の 複数クライアント動作のための準備 の項目を進めてください。
appsettings.json をテキストエディタで開きます。
2. appsettings.json 内の 28 行目~ 30 行目付近に記述されている、
"PUBLIC_IP_ADDRESS" 群内の
・ "PROXY_PUBLIC_ADDR"
・ "RESOLVER_PUBLIC_ADDR"
・ "ROOM_PUBLIC_ADDR"
の3項目について、value の代入値を、ご使用している LinuxPC の IPアドレスに合わせて変更します。
※ 以下は、LinuxPC の IP アドレスが 192.168.1.253 の場合の設定です。
その中の mun_rakeup_game.sh を使い、以下のコマンドを入力して実行します。
コマンド実行後、ビルドログが表示されます。最終行に# ./mun_rakeup_game.sh debug
の表記が4回成されれば成功です(ログがゆっくり流れますので、目視で確認できるかと思います)。Build success.
2. 更に Linux のターミナルから、以下のコマンドを実行することで、サーバが起動します。
# ./mun_rakeup_game.sh start
appsettings.json をテキストエディタで開きます。
2. appsettings.json 内の 28 行目~ 30 行目付近に記述されている、
"PUBLIC_IP_ADDRESS" 群内の
・ "PROXY_PUBLIC_ADDR"
・ "RESOLVER_PUBLIC_ADDR"
・ "ROOM_PUBLIC_ADDR"
の3項目について、value の代入値を、ご使用している MacPC の IPアドレスに合わせて変更します。
※ 以下は、MacPC の IP アドレスが 192.168.1.253 の場合の設定です。
その中の mun_rakeup_game.sh を使い、以下のコマンドを入力して実行します。
コマンド実行後、ビルドログが表示されます。最終行に# ./mun_rakeup_game.sh debug
の表記が4回成されれば成功です(ログがゆっくり流れますので、目視で確認できるかと思います)。Build success.
2. 更に MacPC のターミナルから、以下のコマンドを実行することで、サーバが起動します。
# ./mun_rakeup_game.sh start