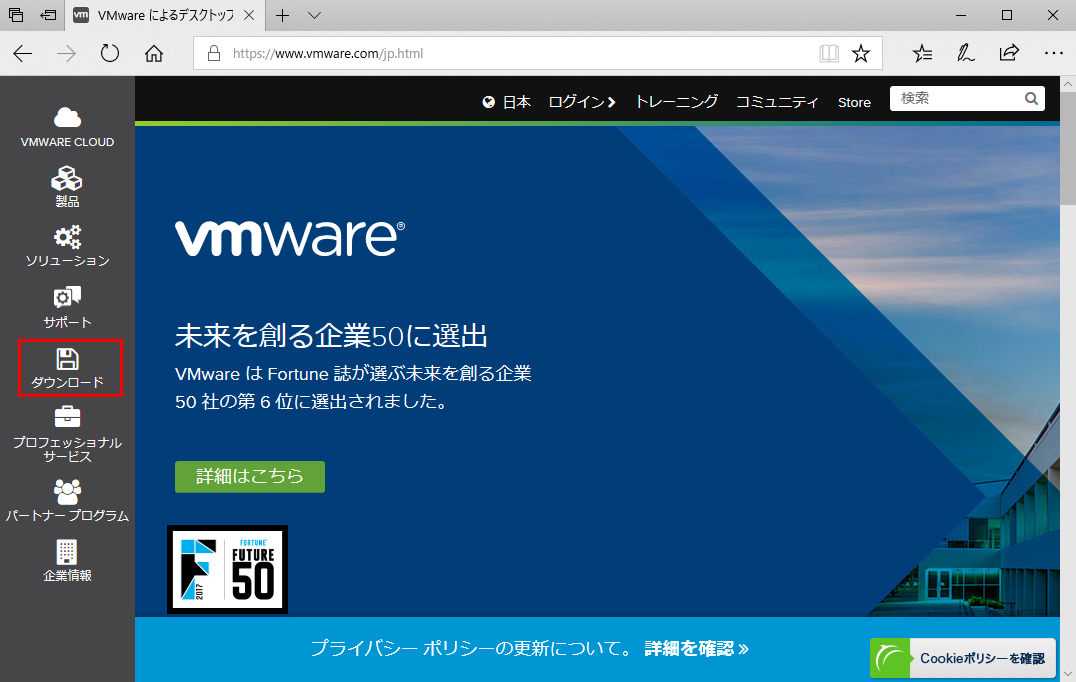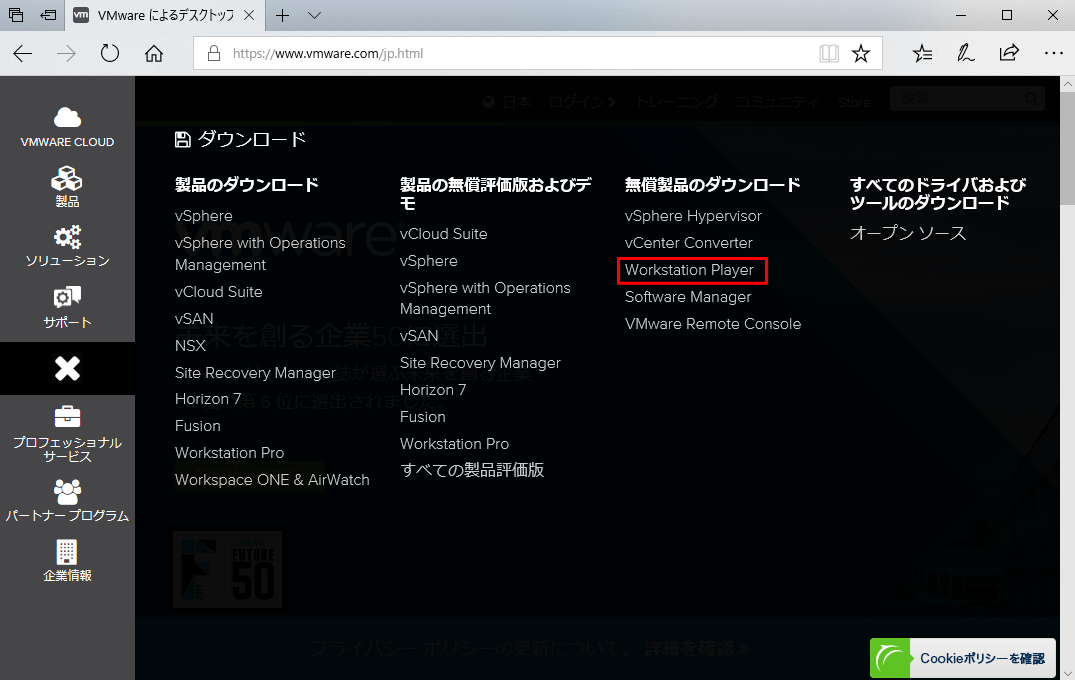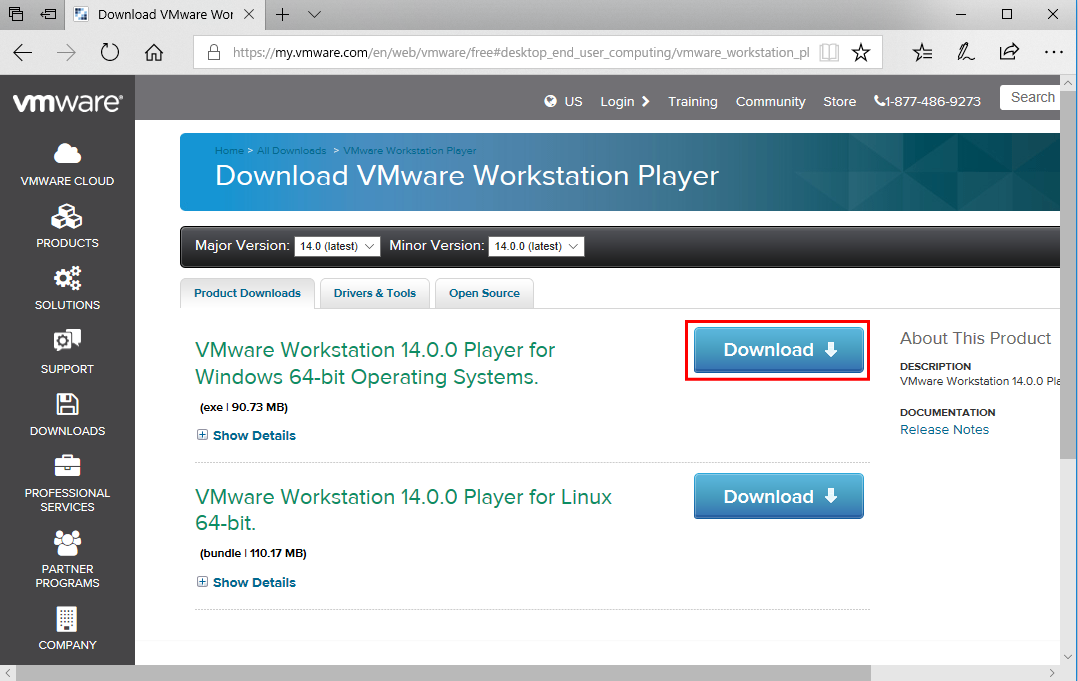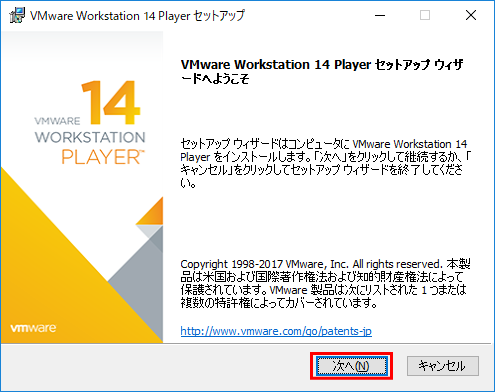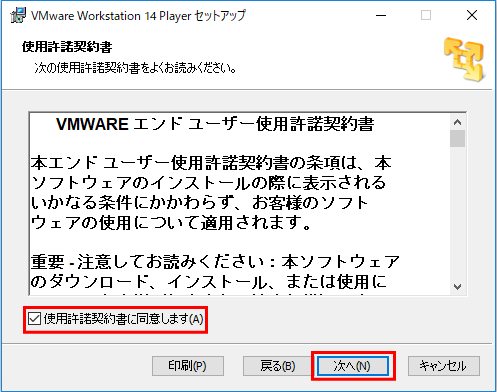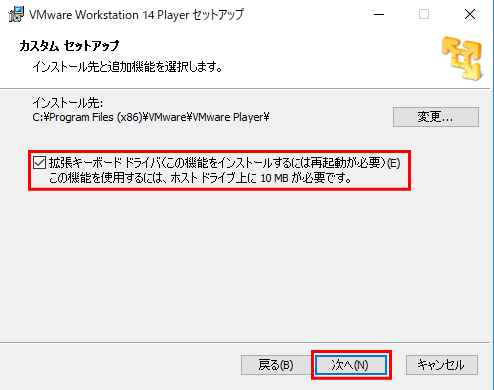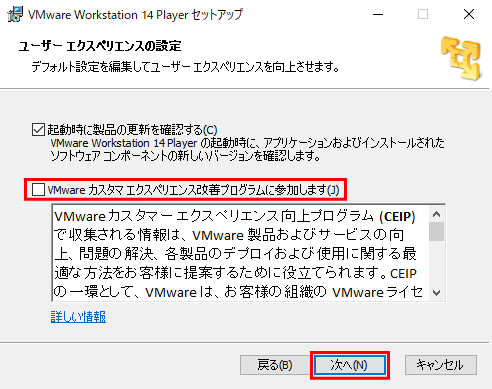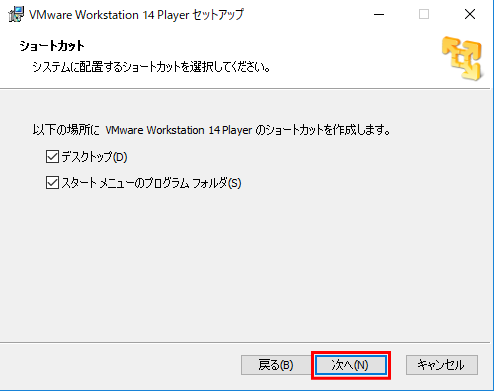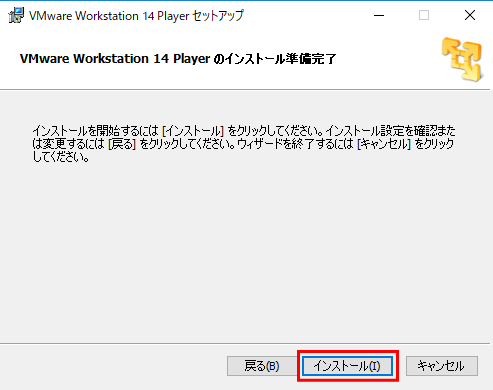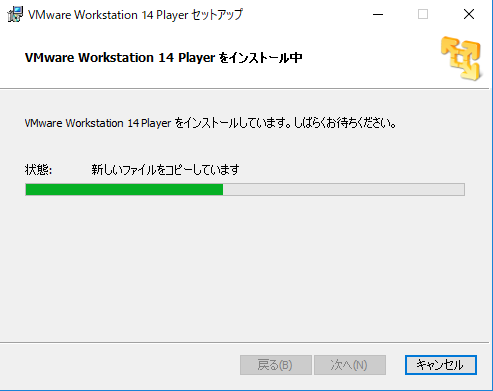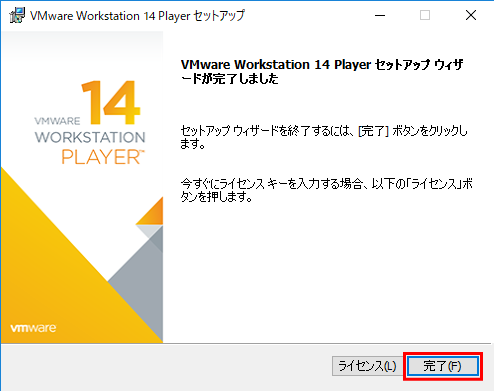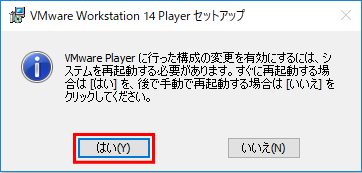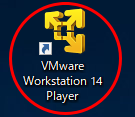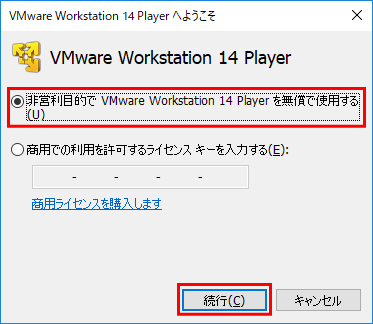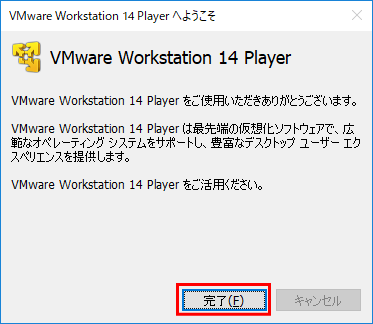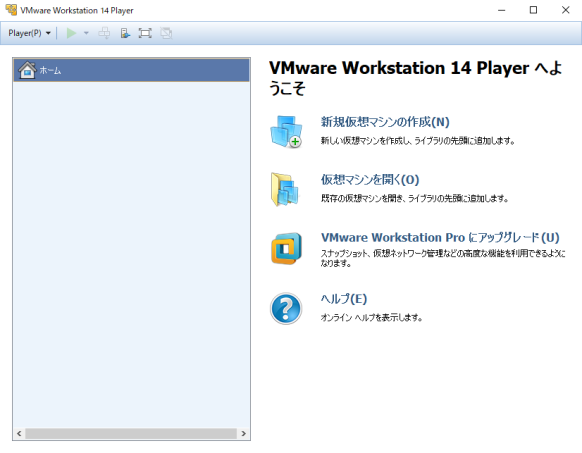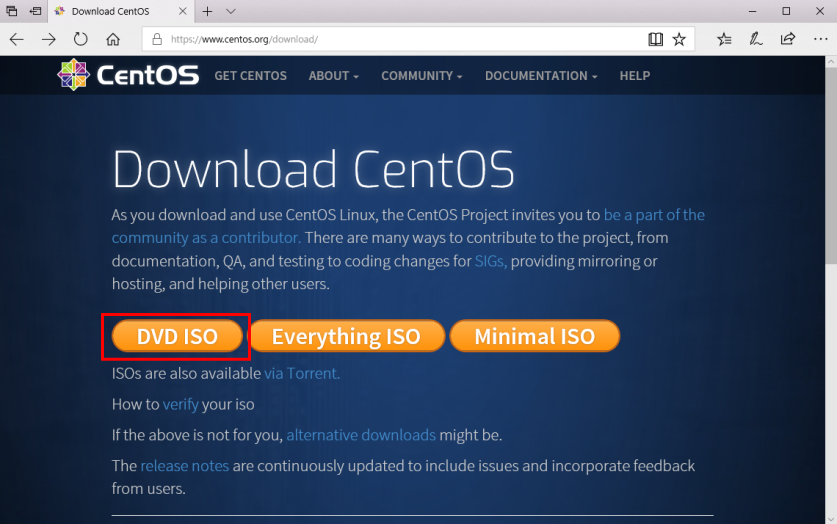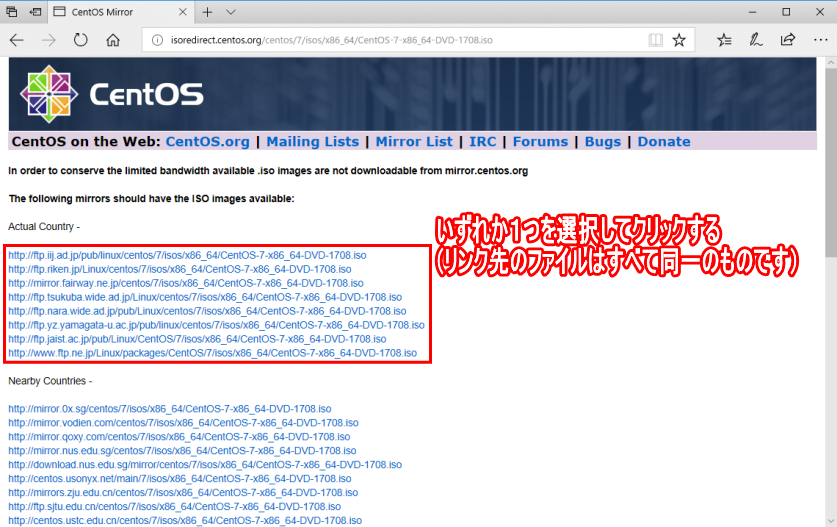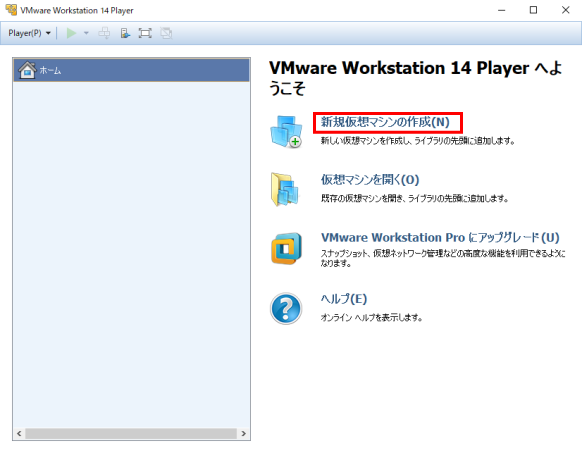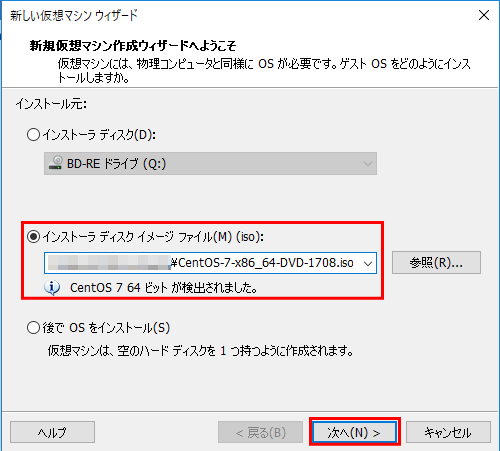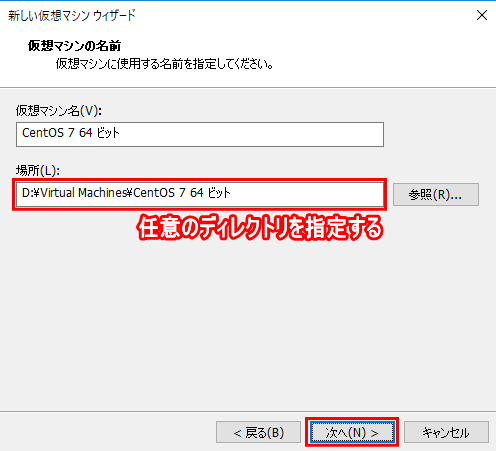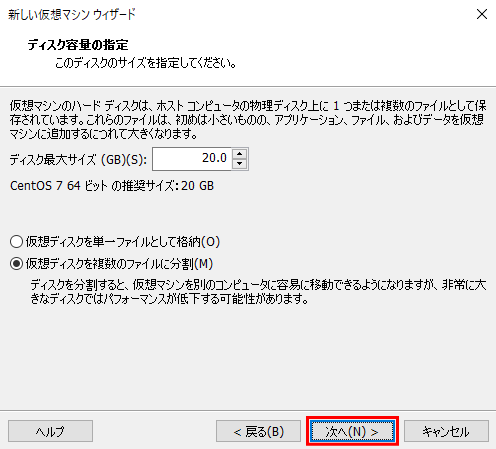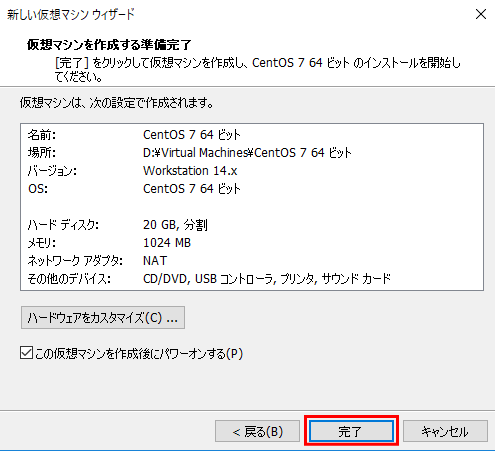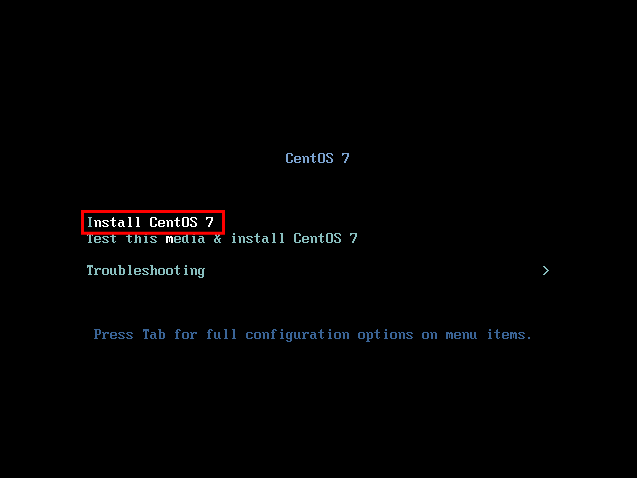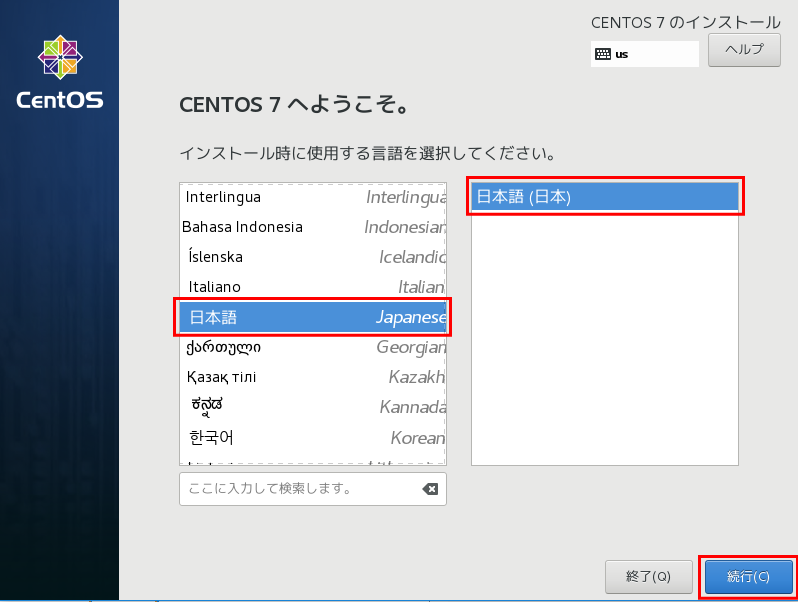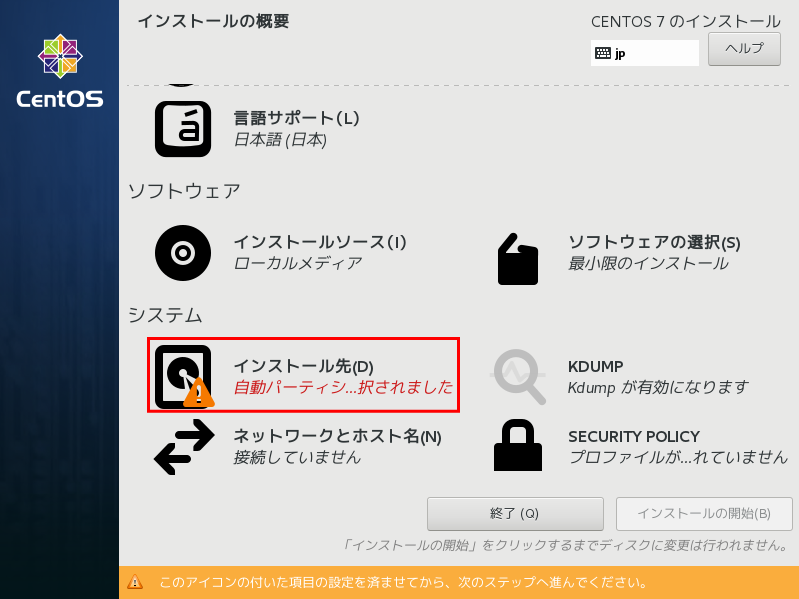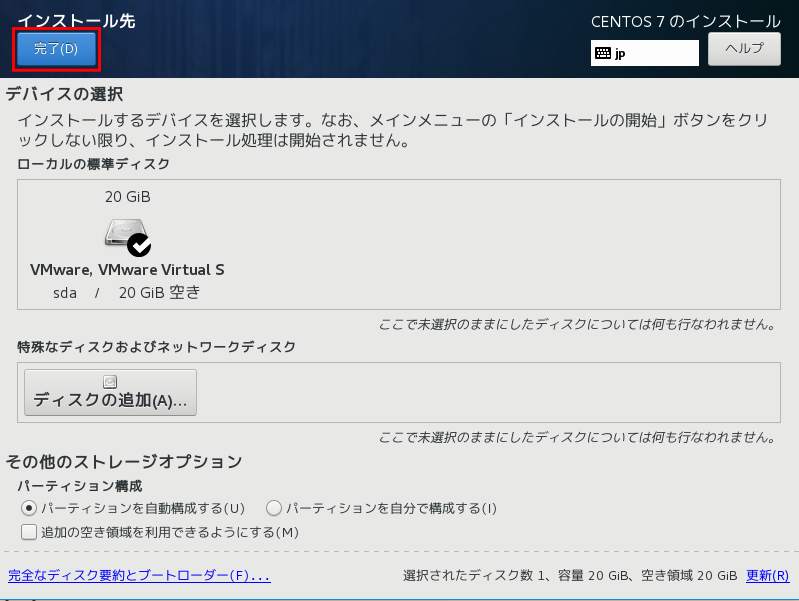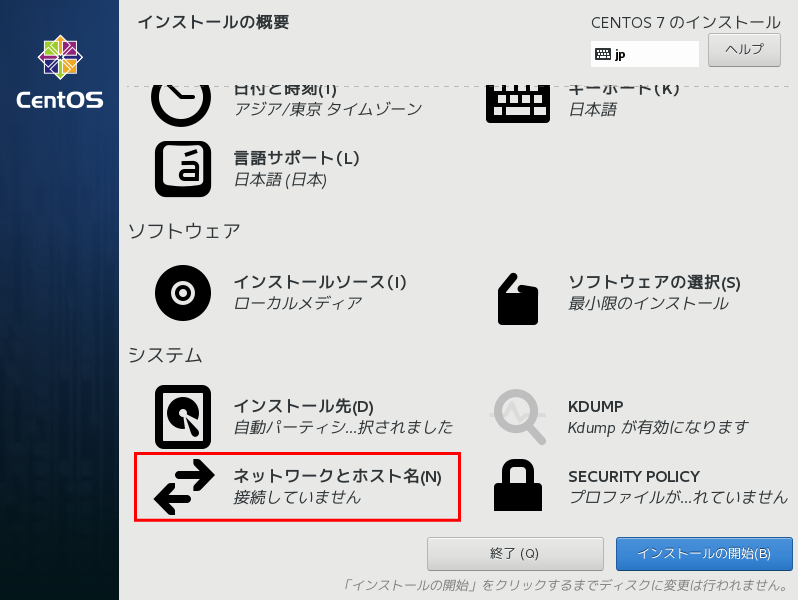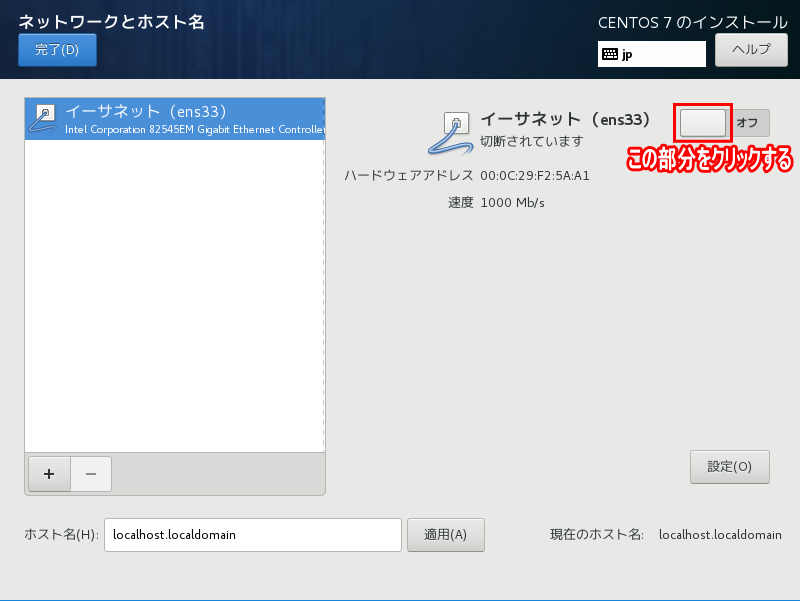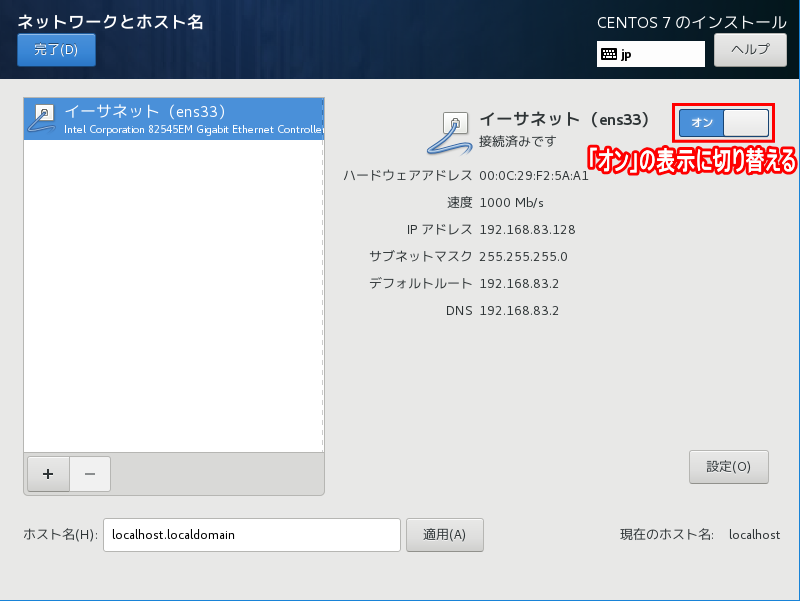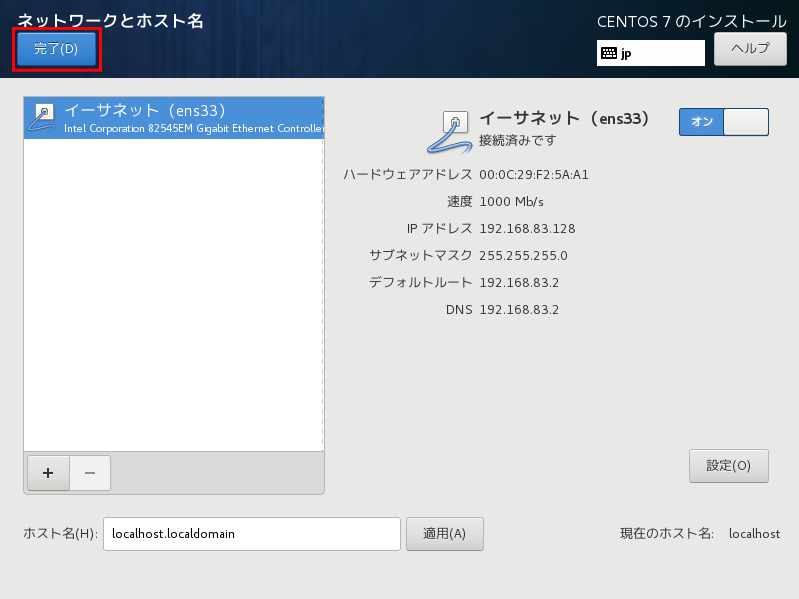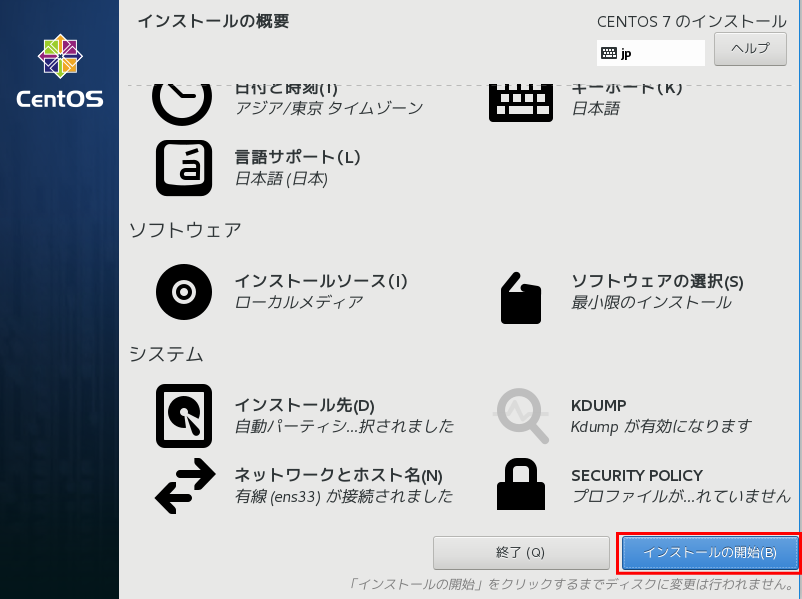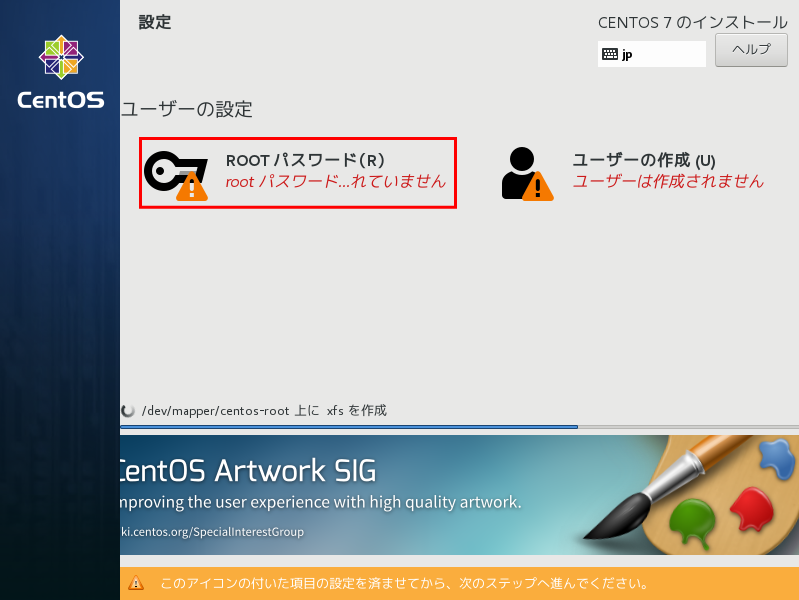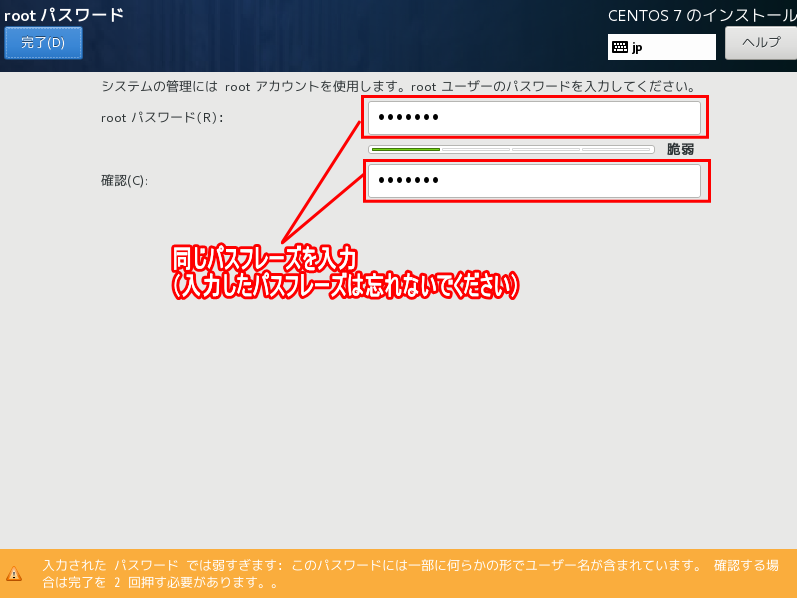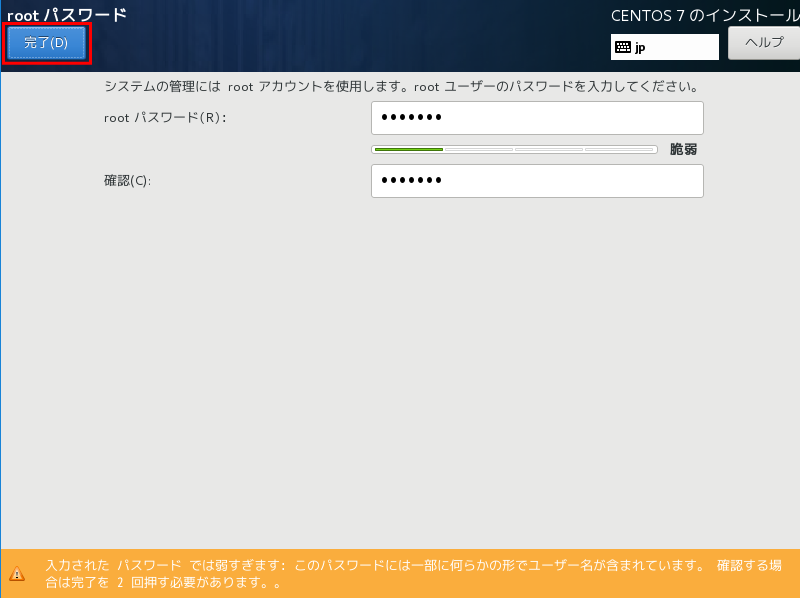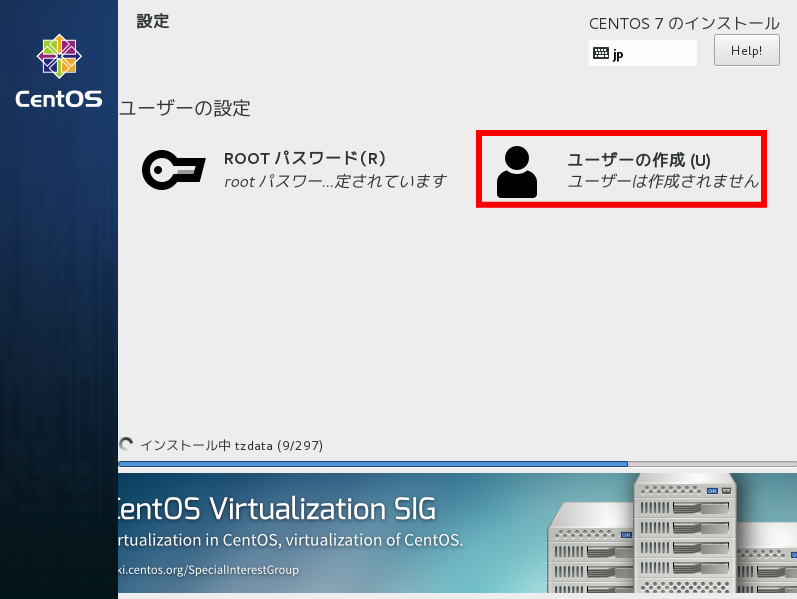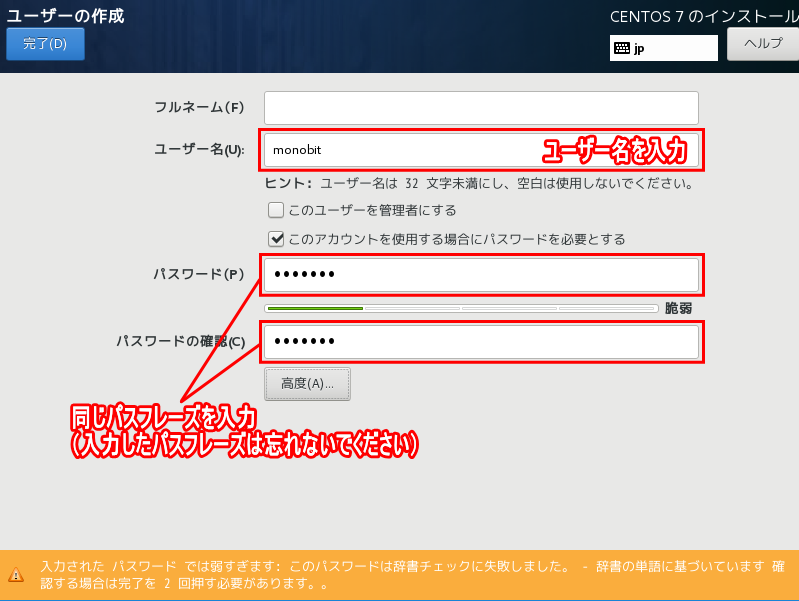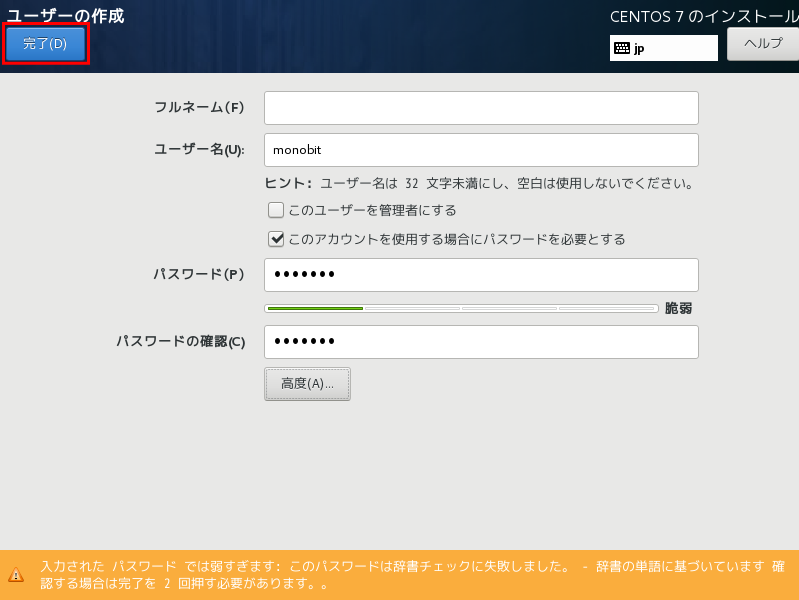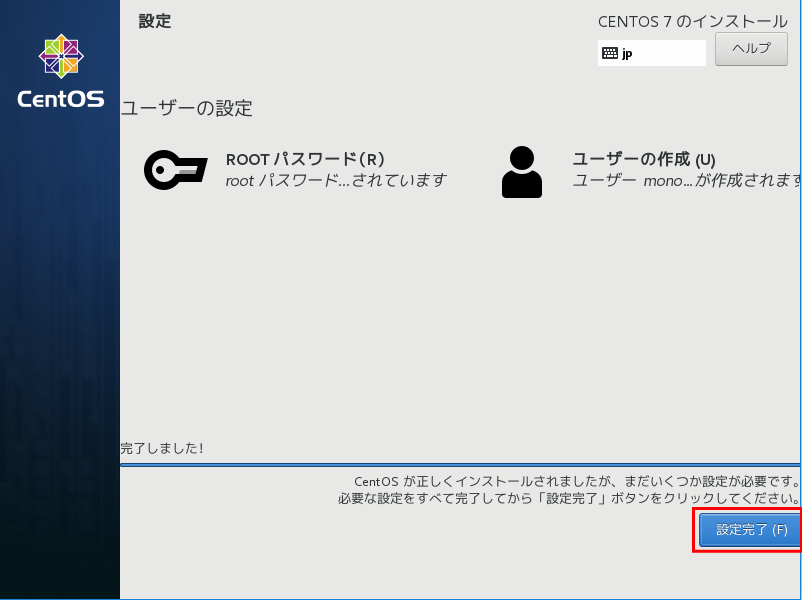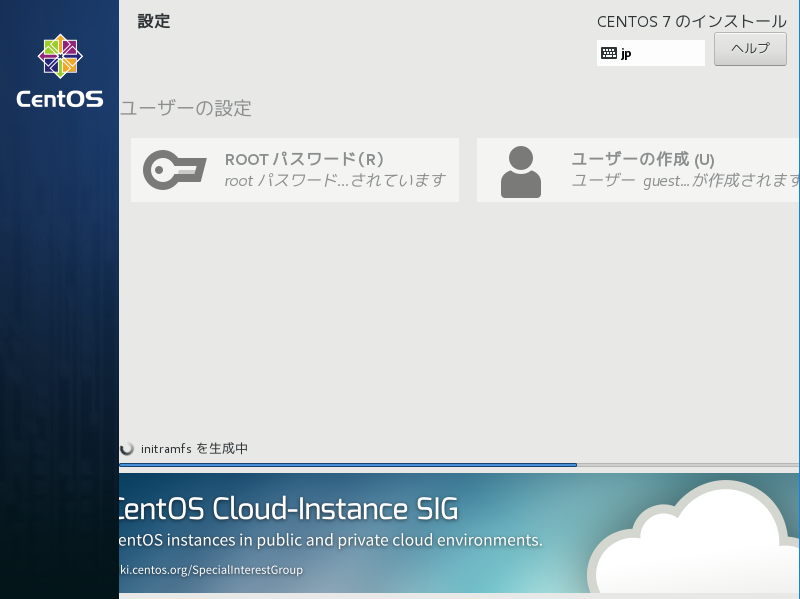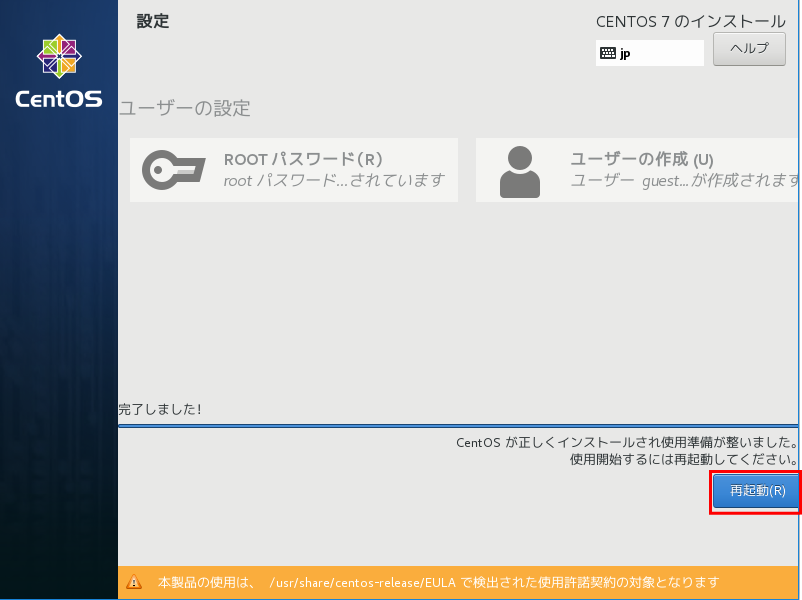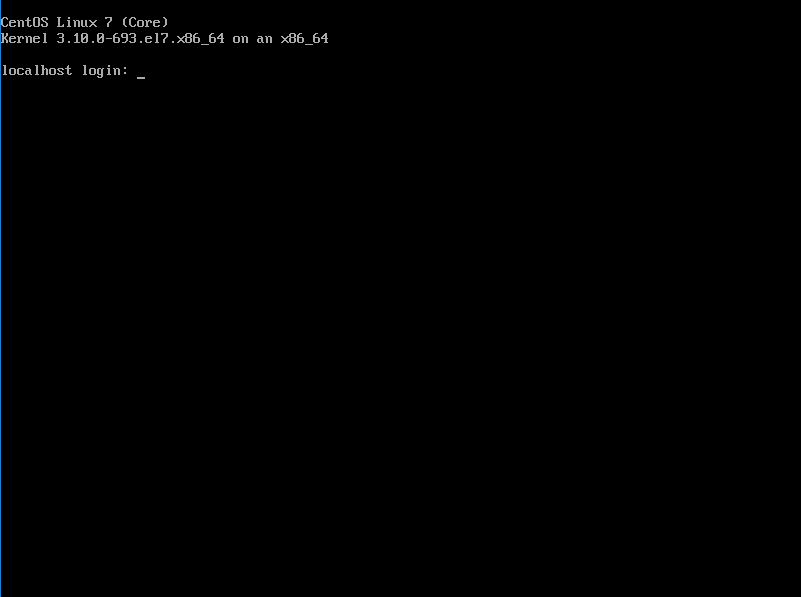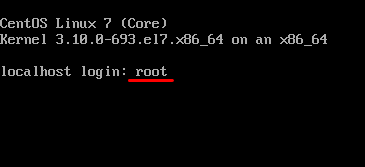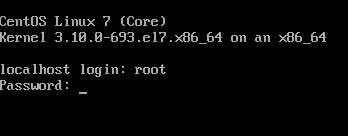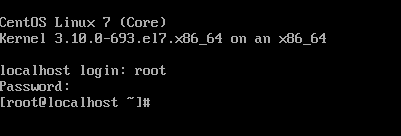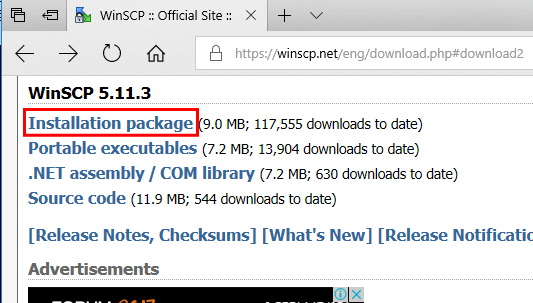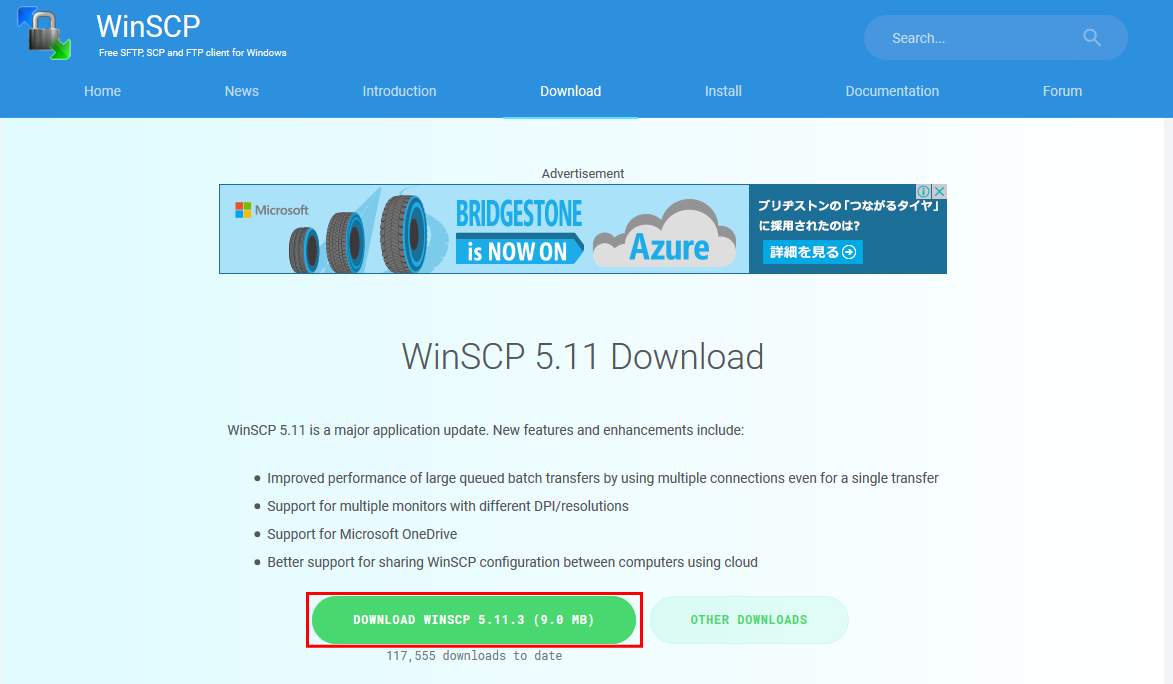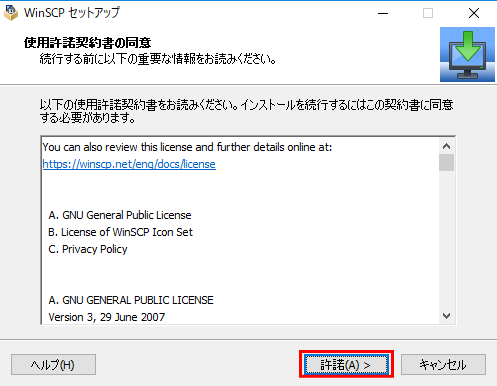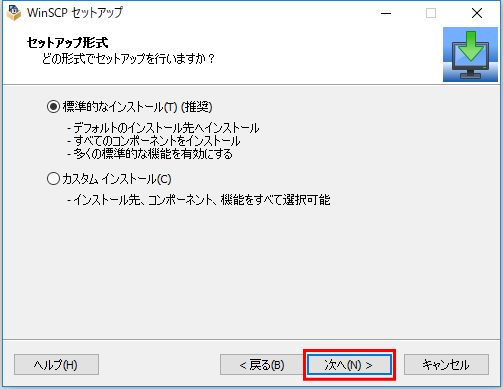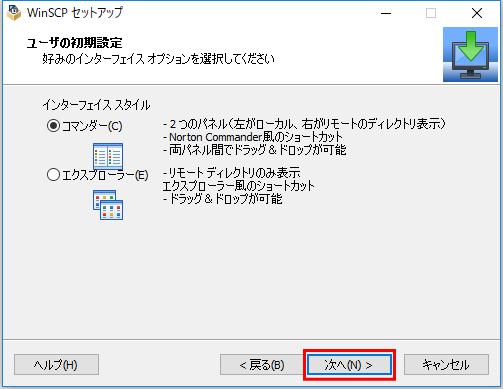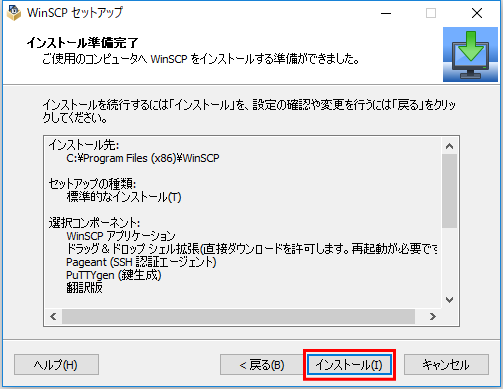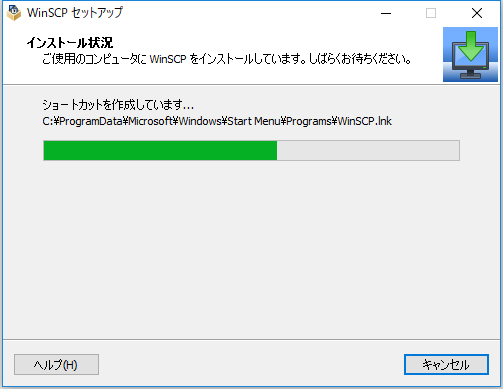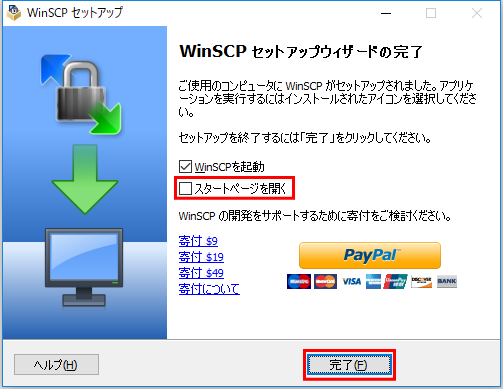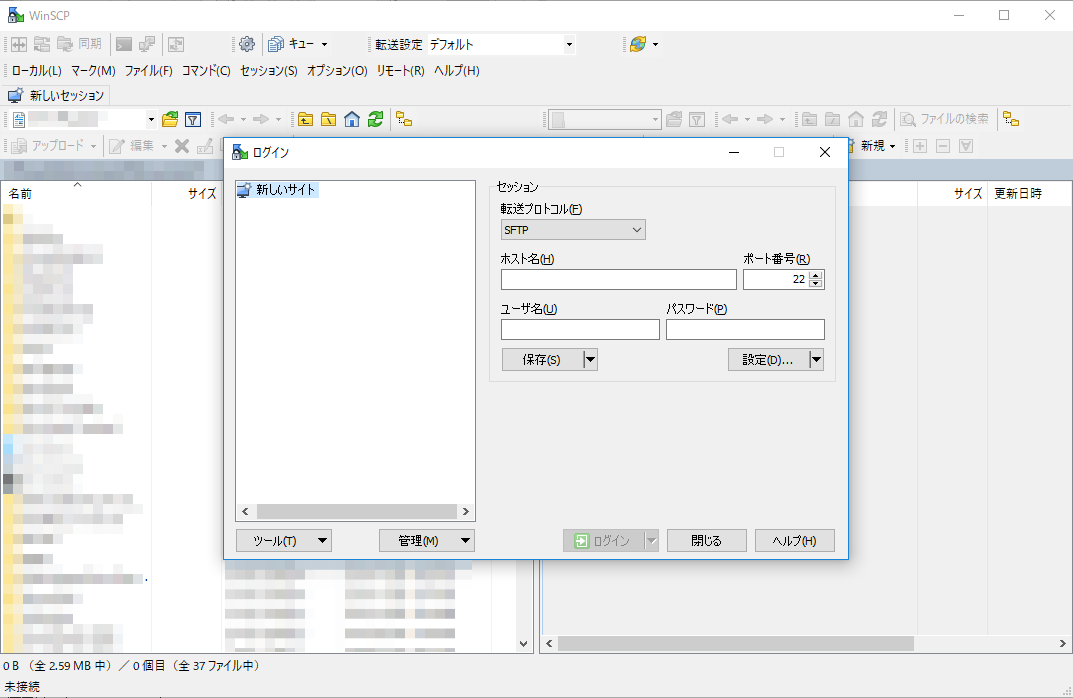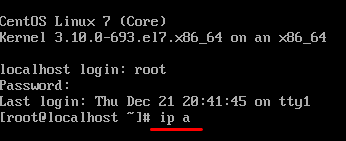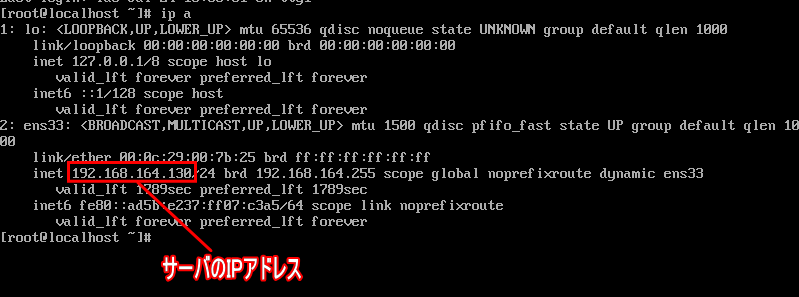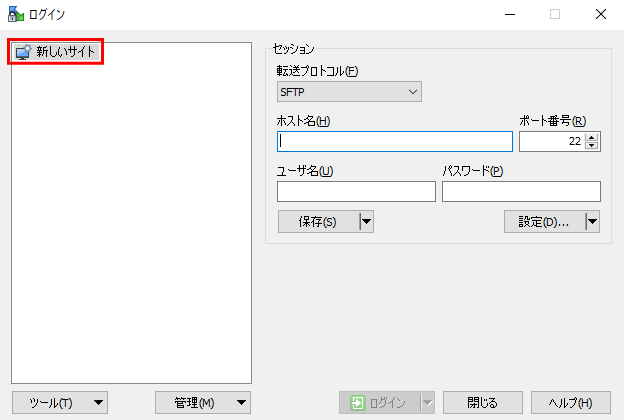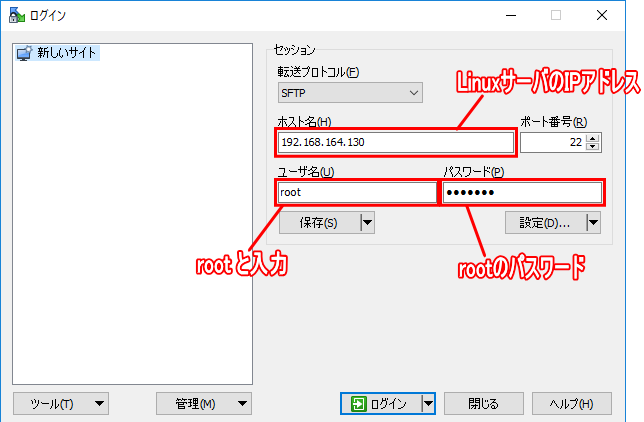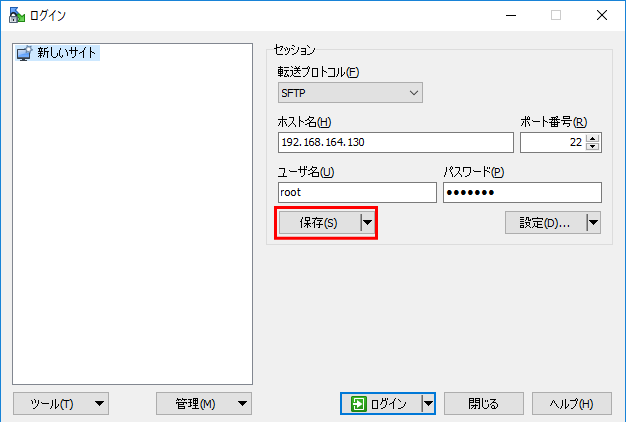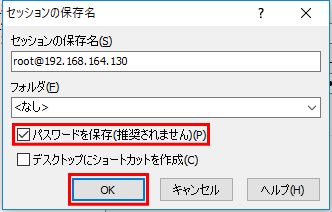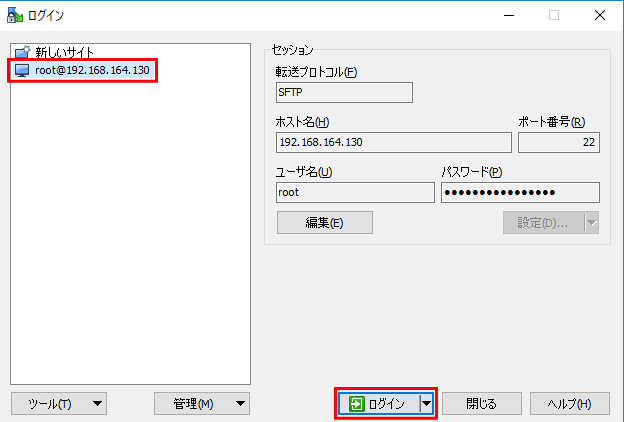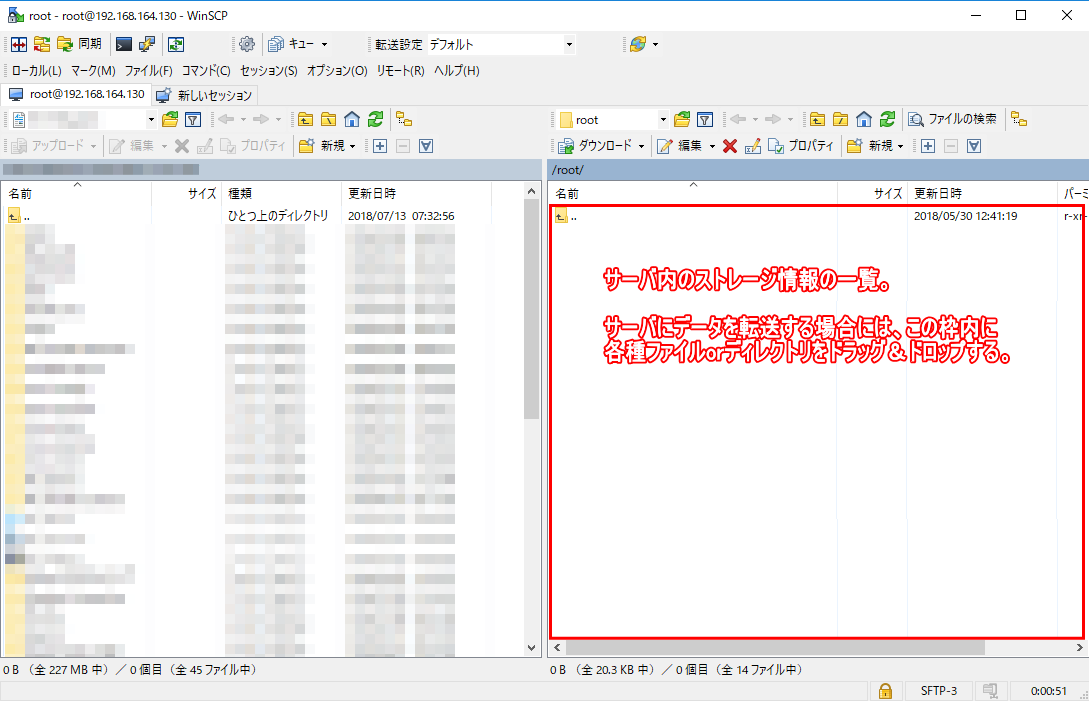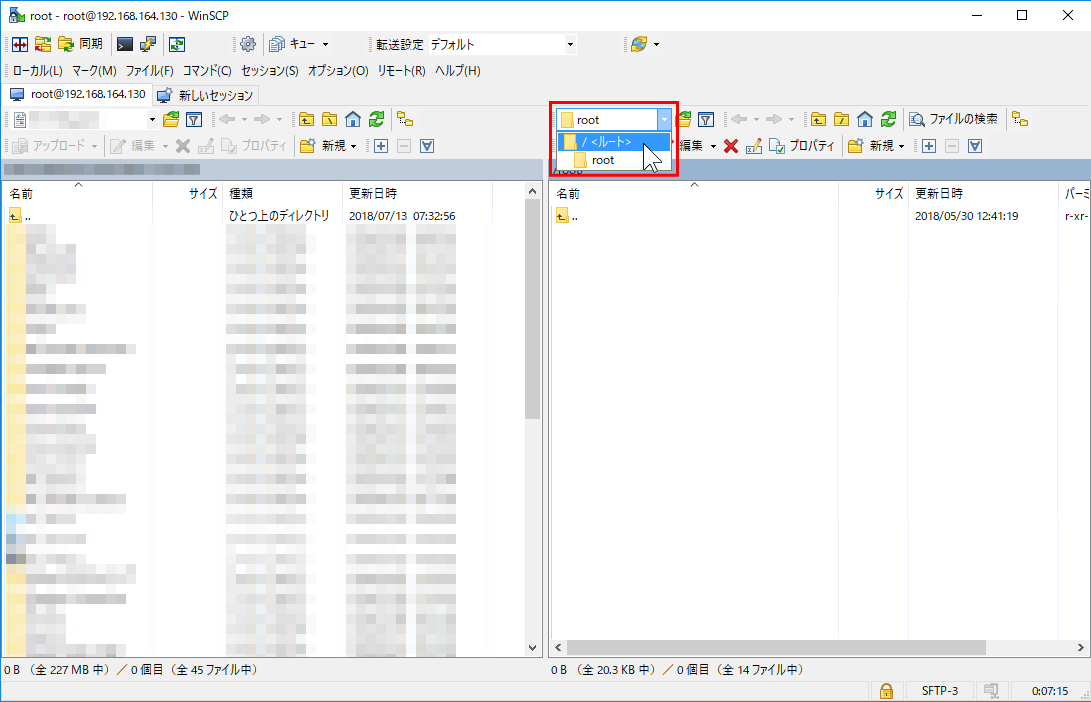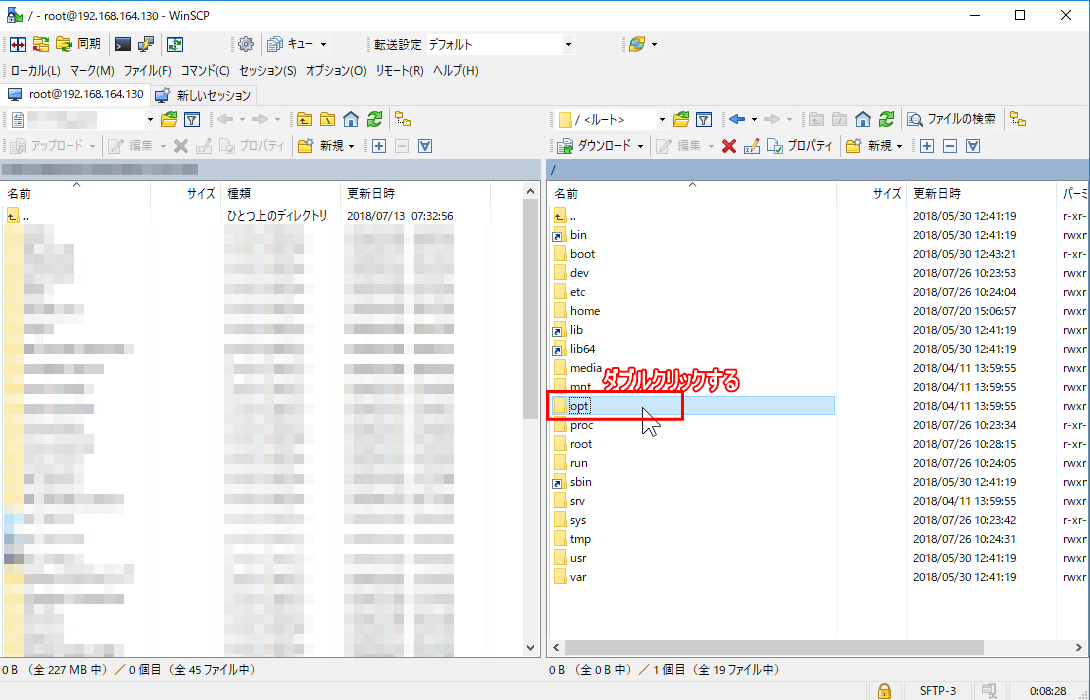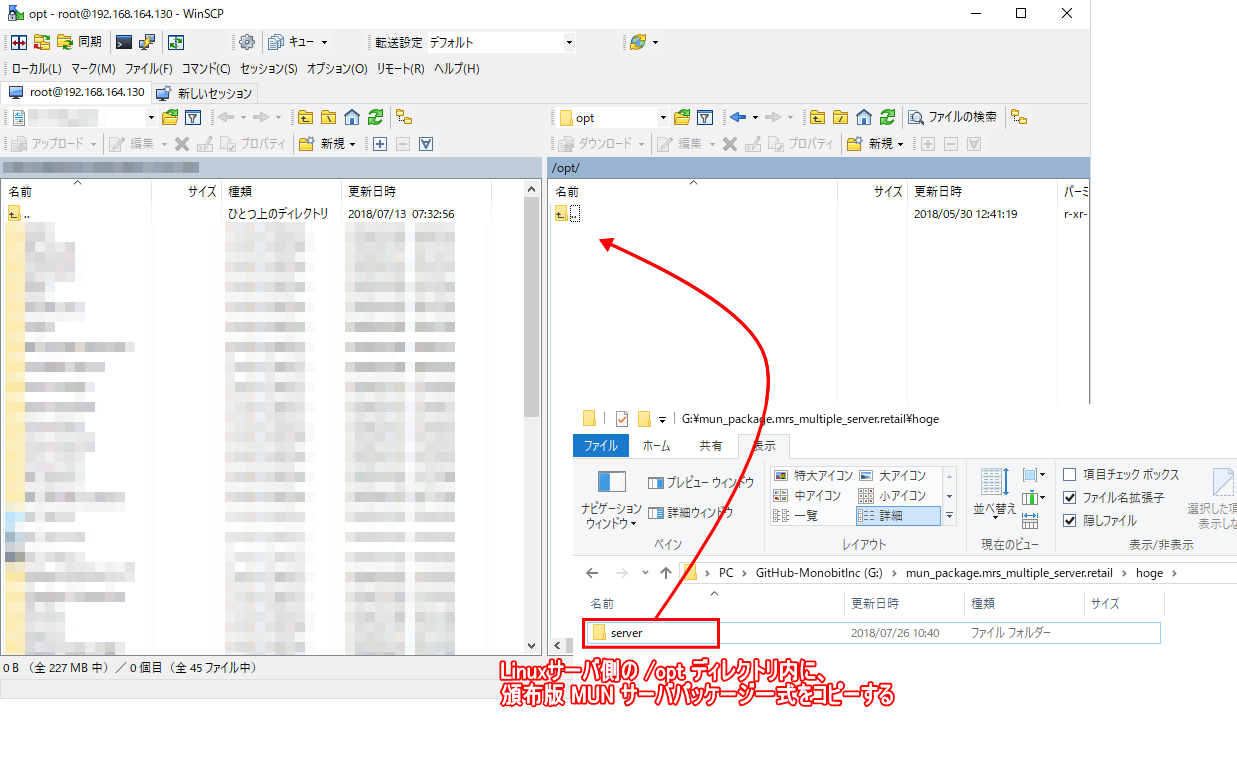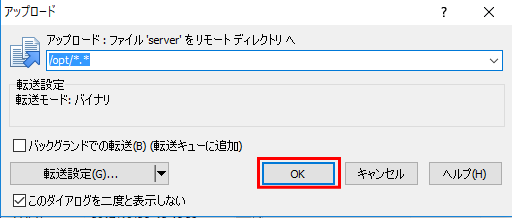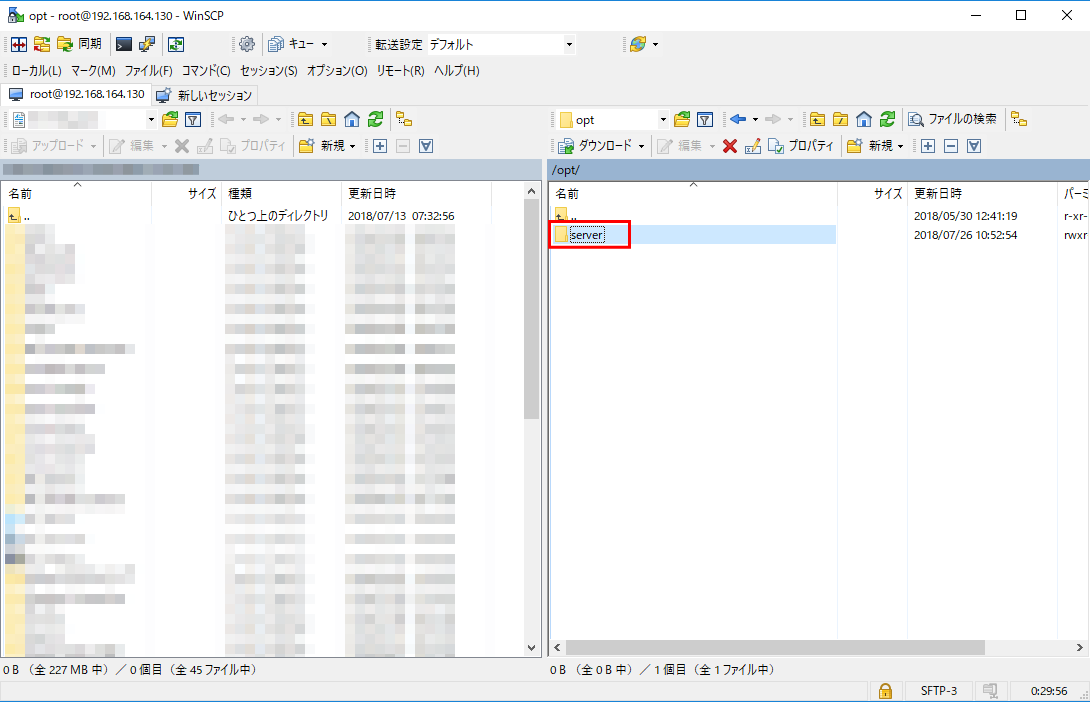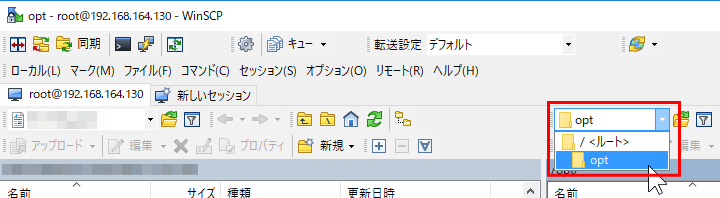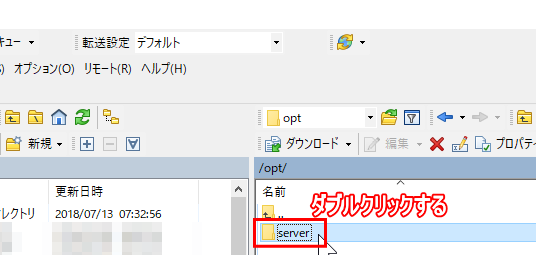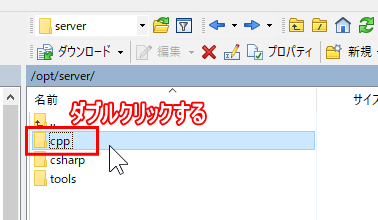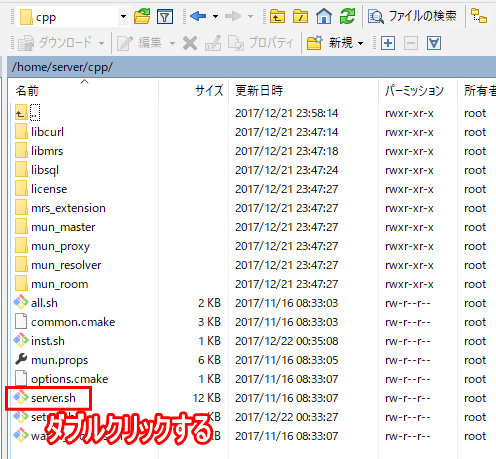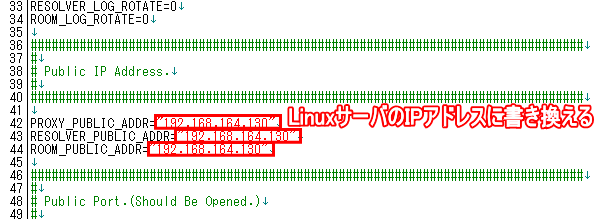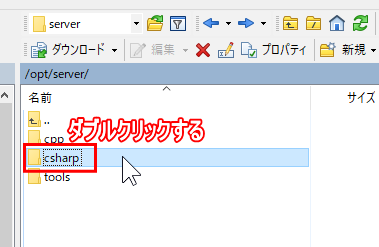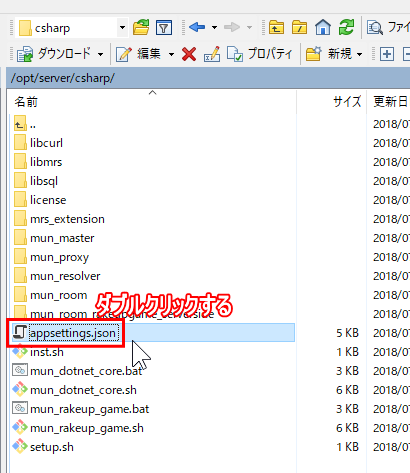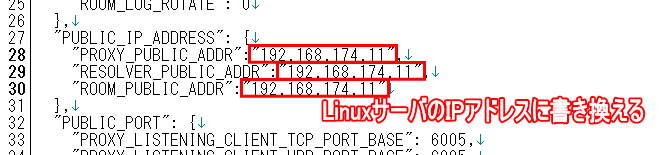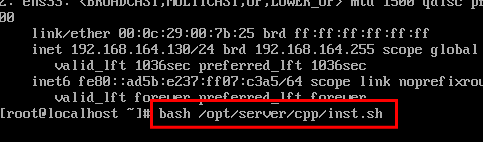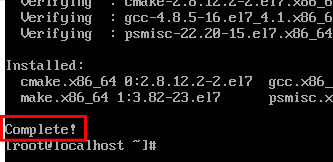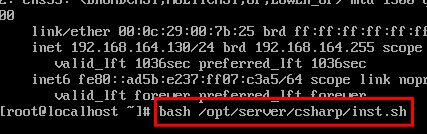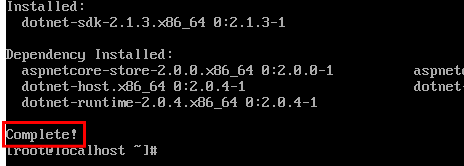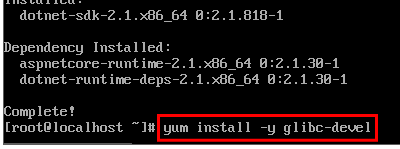デフォルトの MUN サーバの設定上では、以下のポート番号をクライアント向けに開放する必要がありますので、
お使いのLinuxディストリビューションに合わせて、ポートの開放を行なってください。
TCP:6005, 6015, 6025, 9005, 9015, 9025, 3005, 3015, 3025
UDP:6005, 9005, 3005
お使いのLinuxディストリビューションが CentOS7 であれば、以下のコマンドを実行することで開放することができます。
# firewall-cmd --add-port=6005/tcp --zone=public --permanent
# firewall-cmd --add-port=6015/tcp --zone=public --permanent
# firewall-cmd --add-port=6025/tcp --zone=public --permanent
# firewall-cmd --add-port=9005/tcp --zone=public --permanent
# firewall-cmd --add-port=9015/tcp --zone=public --permanent
# firewall-cmd --add-port=9025/tcp --zone=public --permanent
# firewall-cmd --add-port=3005/tcp --zone=public --permanent
# firewall-cmd --add-port=3015/tcp --zone=public --permanent
# firewall-cmd --add-port=3025/tcp --zone=public --permanent
# firewall-cmd --add-port=8005/udp --zone=public --permanent
# firewall-cmd --add-port=9005/udp --zone=public --permanent
# firewall-cmd --add-port=3005/udp --zone=public --permanent
最後に
# firewall-cmd --reload
を実行し、設定した値を反映させてください。