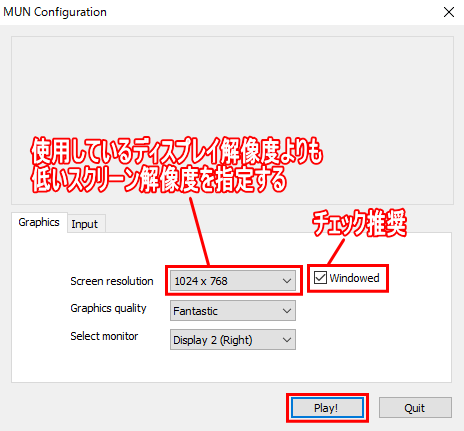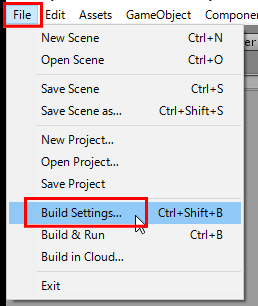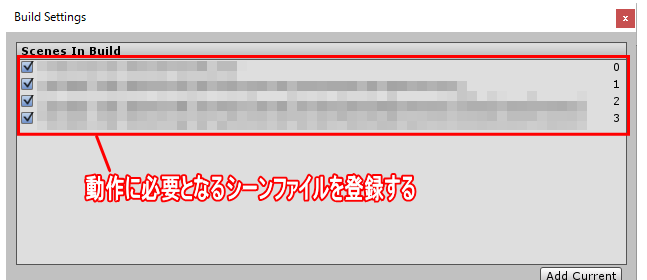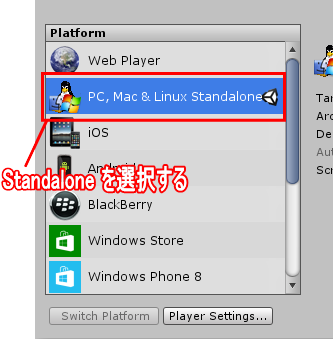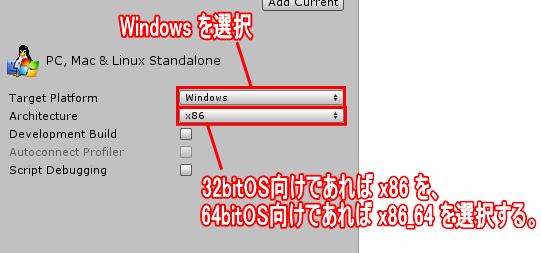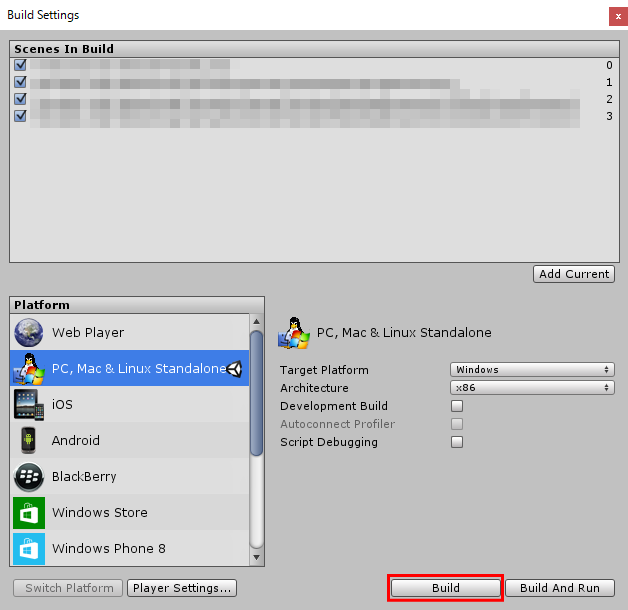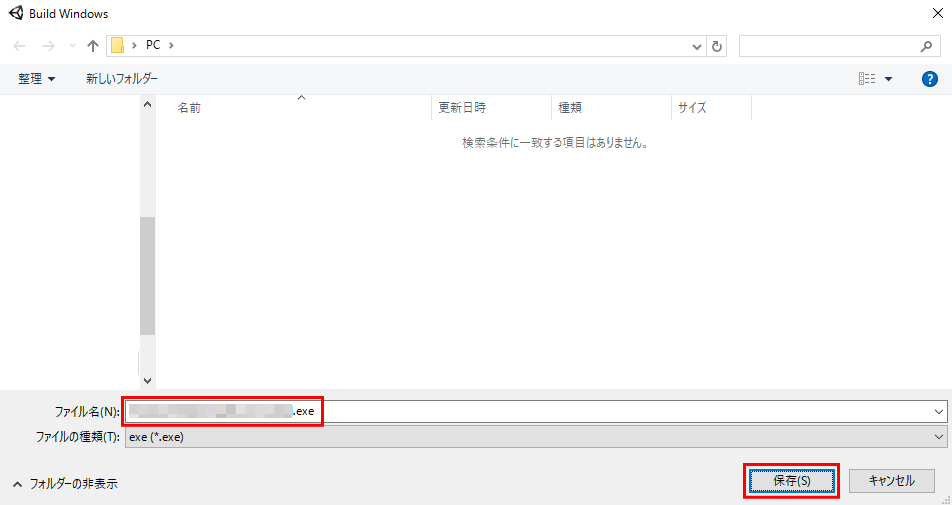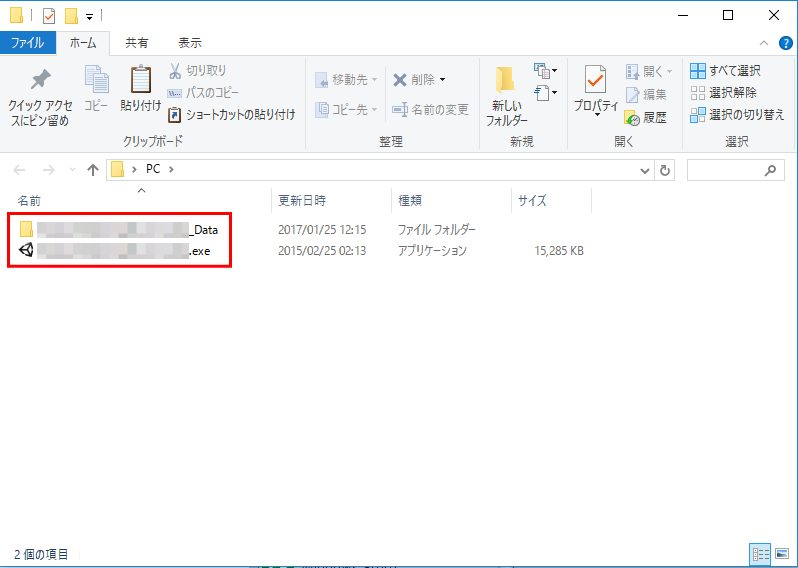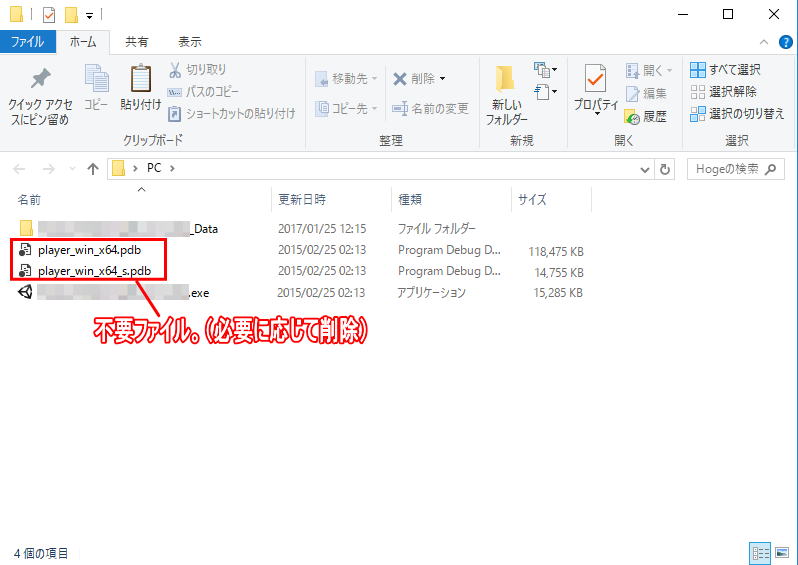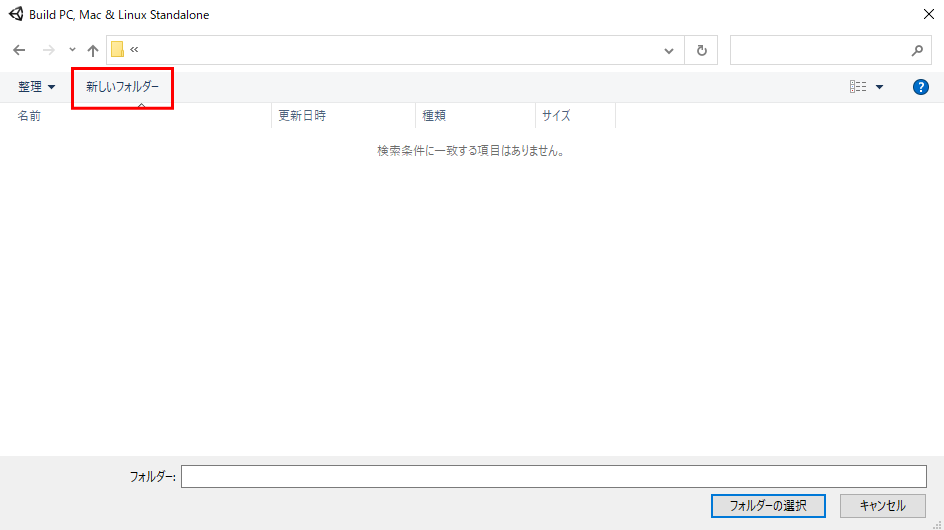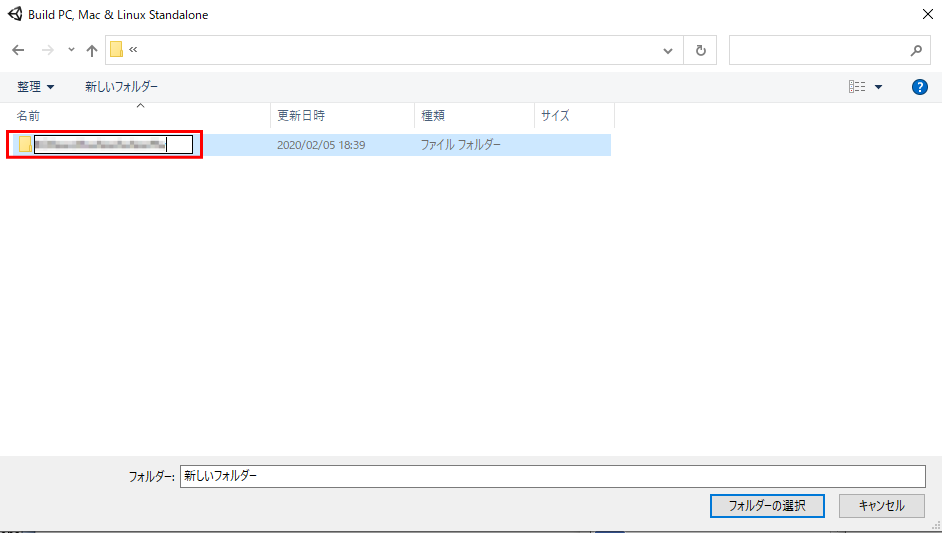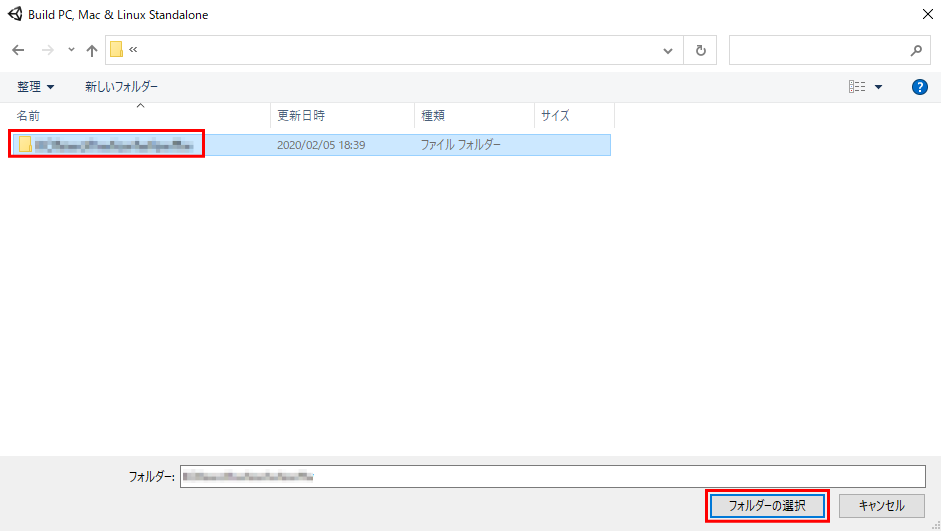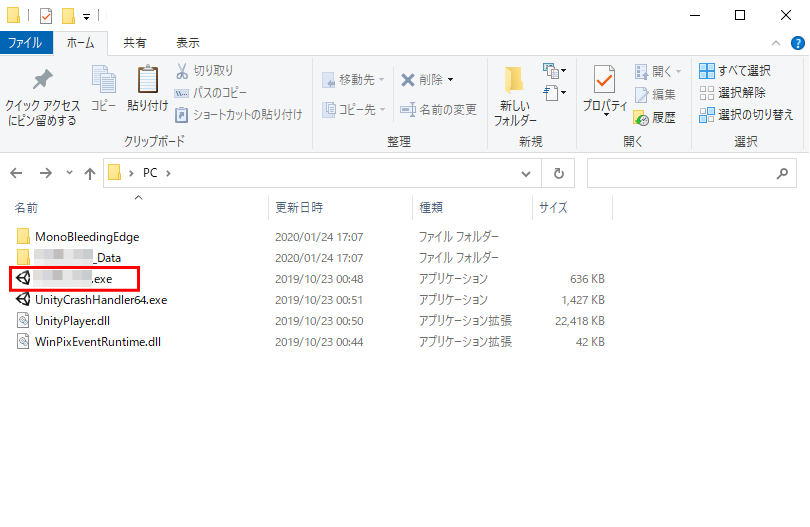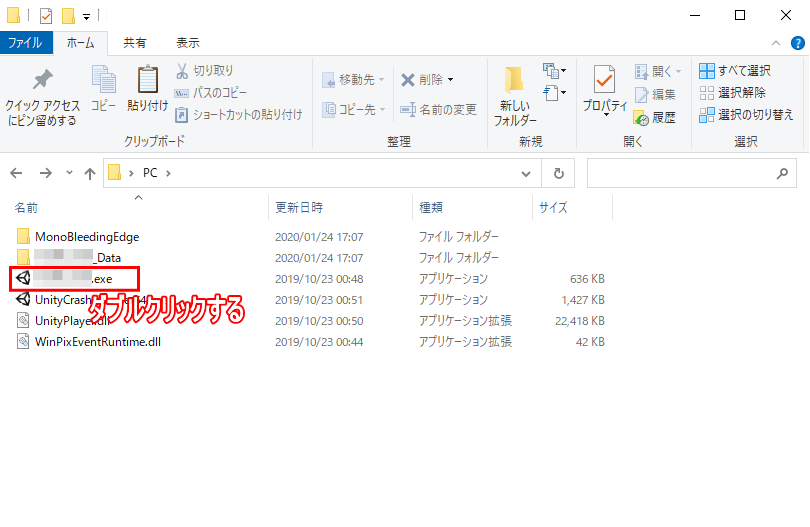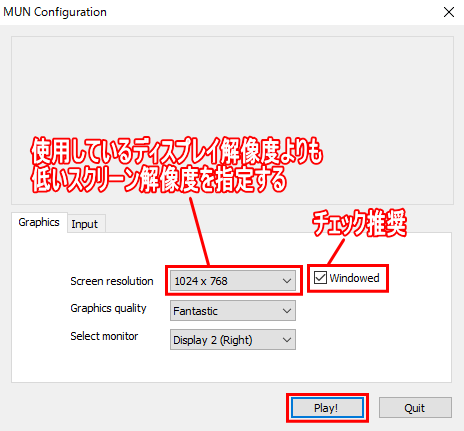Windows版のビルド、および実行手順
目次
概要
Windows 版アプリケーションのビルド手順
Windows 版アプリケーションの実行手順
MUN で生成した Unity プロジェクトを Windows 版実行バイナリとして生成する手順について
ここでは MUN で生成した Unity プロジェクトについて、
Windows 版実行バイナリとして生成し、実行する手順について触れます。
Windows 版アプリケーションのビルド手順▲
ビルド用のサブウィンドウを起動する
まずは実行バイナリを生成するために、ビルド用のサブウィンドウを起動させます。
Unity Editor のメニューから、File > Build Settings... を選んでください。
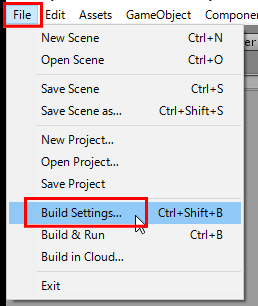
ビルド用のサブウィンドウで、Windowsプラットフォームを選択する
すると「Build Settings」のサブウィンドウが立ち上がりますので、その中の上部にある「Scenes In Build」のダイアログ内に
アプリケーションの動作に必要となるシーンファイルを登録します。
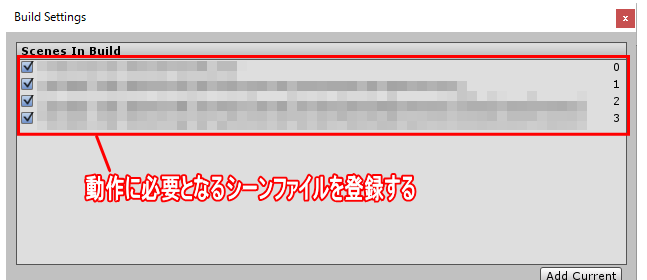
また、サブウィンドウ左下の「Platform」については、「PC, Mac & Linux Standalone」を選択します。
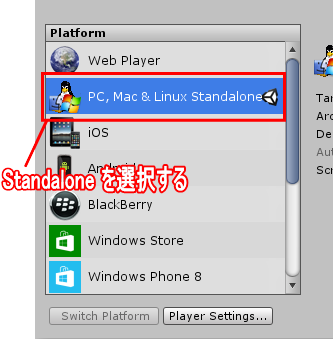
サブウィンドウ右下の設定項目については、「Target Platform」に「Windows」を選択します。
また、「Architecture」については、32bitOS向けのアプリケーションであれば x86 を、
64bitOS向けのアプリケーションであれば x86_64 を選択します。
※ 良く分からない場合については、x86 を選択しておけば問題ありません。
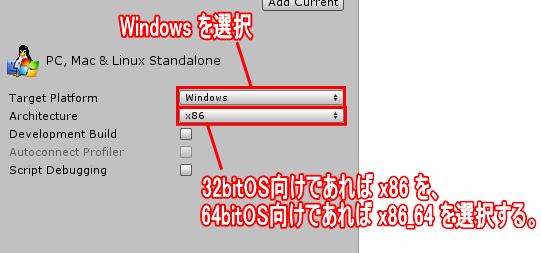
ビルドを実行する
すべての設定が終わったところで、「Build」ボタンを押してビルドを実行しましょう。
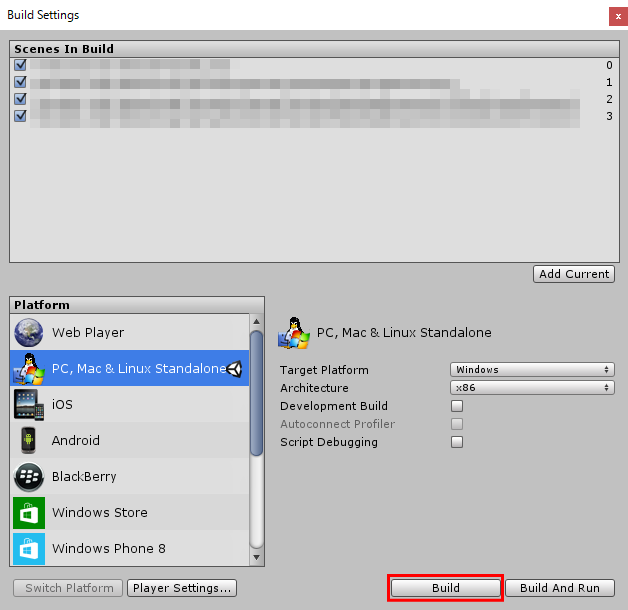
ここでビルドしますが、ビルド方法が Unity2018.2 以前と Unity2018.3 以降で異なりますので、
お使いの Unity のバージョンに合わせて、以下のいずれかを選択してビルドしてください。
Windows 版アプリケーションの実行手順▲
実行バイナリをダブルクリックする
Windows版アプリケーションを実行するためには、ビルド時に生成された実行バイナリ(.exe)をダブルクリックします。
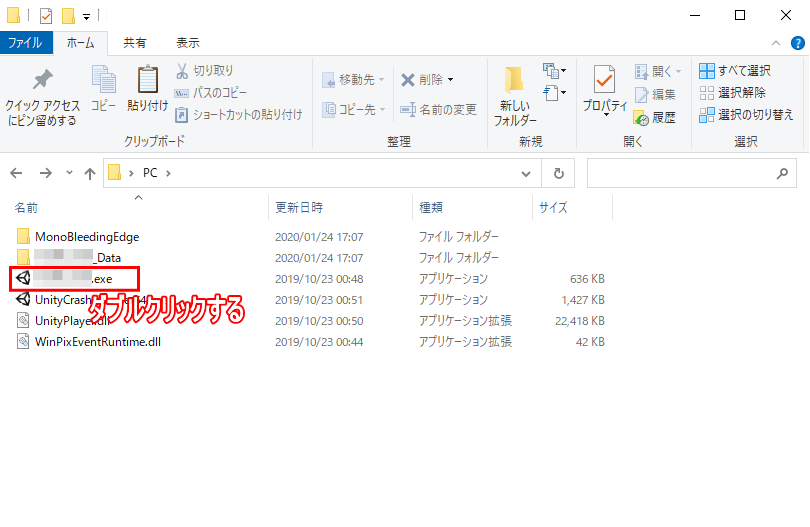
解像度ダイアログのカスタマイズを行ない、実行ボタンを押す
実行バイナリをダブルクリックすると、以下のような「解像度設定のためのダイアログ」が表示されます。
ここでは、「Screen resolution」の項目について、お使いのディスプレイ解像度よりも低いスクリーン解像度を指定してください。
またその右隣にある「Windowed」についてはウィンドウモードで起動するかどうかのフラグ値です。
チェックを入れない場合フルスクリーンで起動しますが、開発上においてはチェックを入れた状態で動かすことを推奨いたします。
以上の設定を行なった上で、ダイアログ右下の「Play!」のボタンを押すと、MUNの実行バイナリがUnityアプリケーションとして起動します。