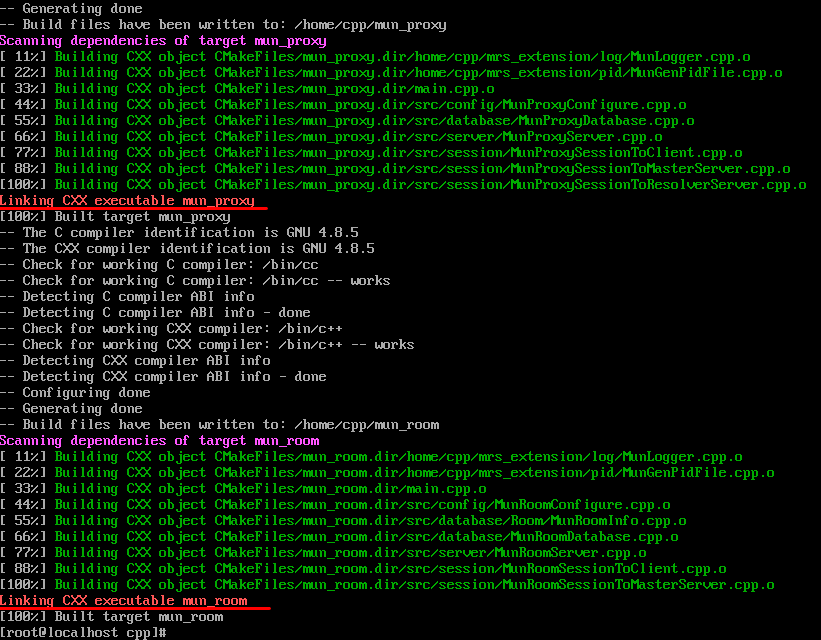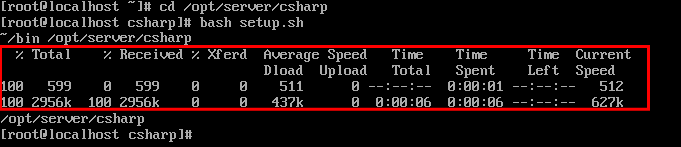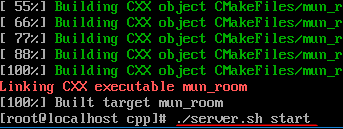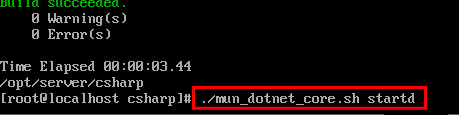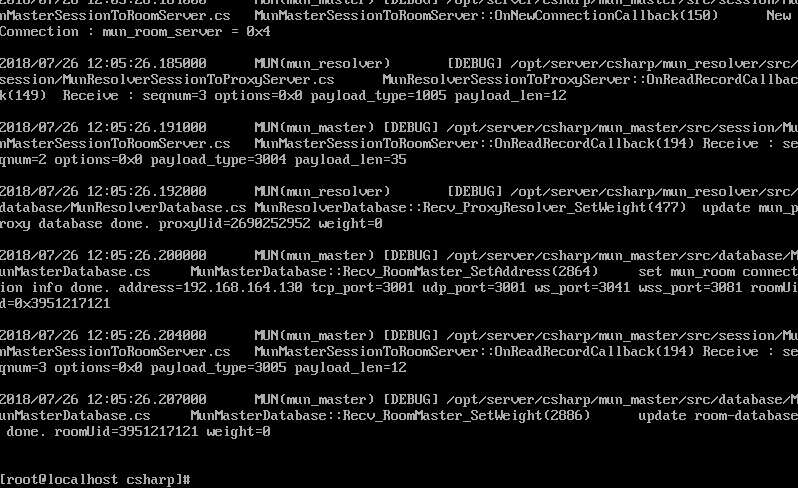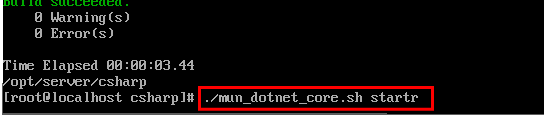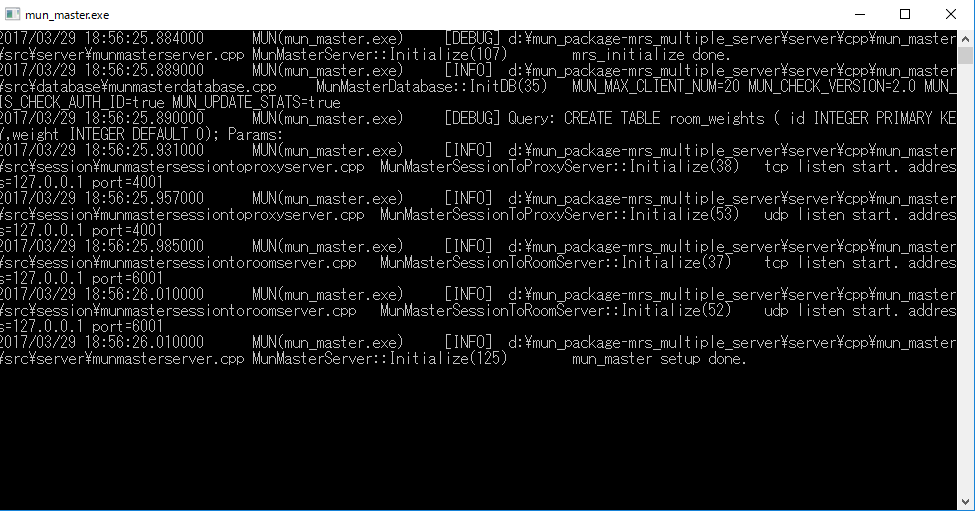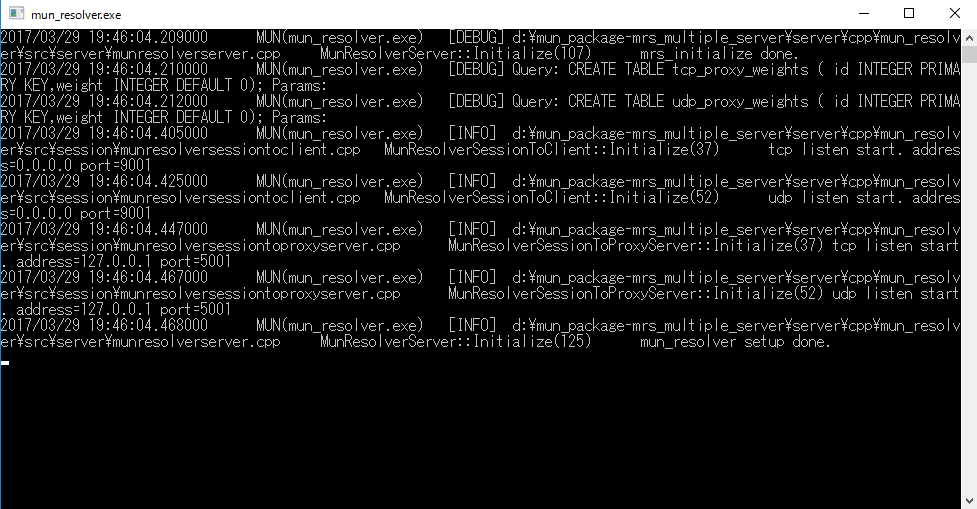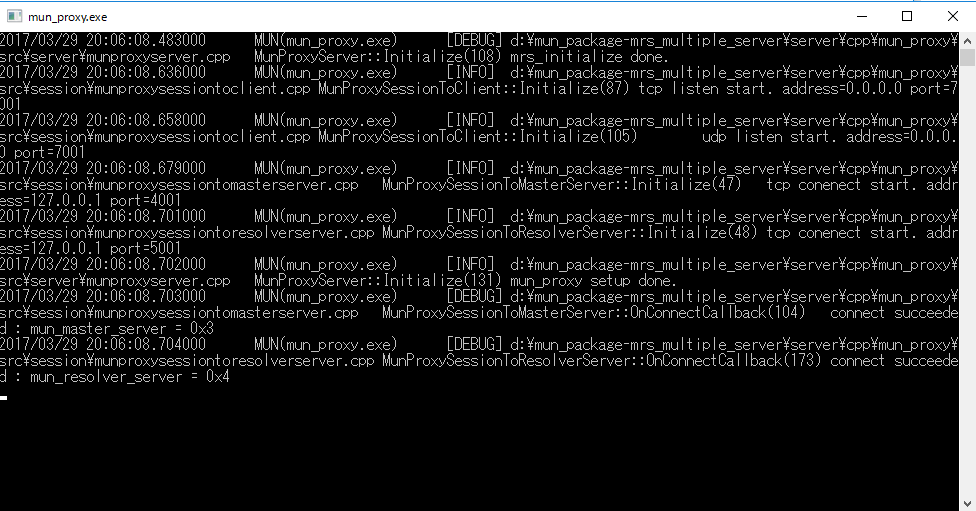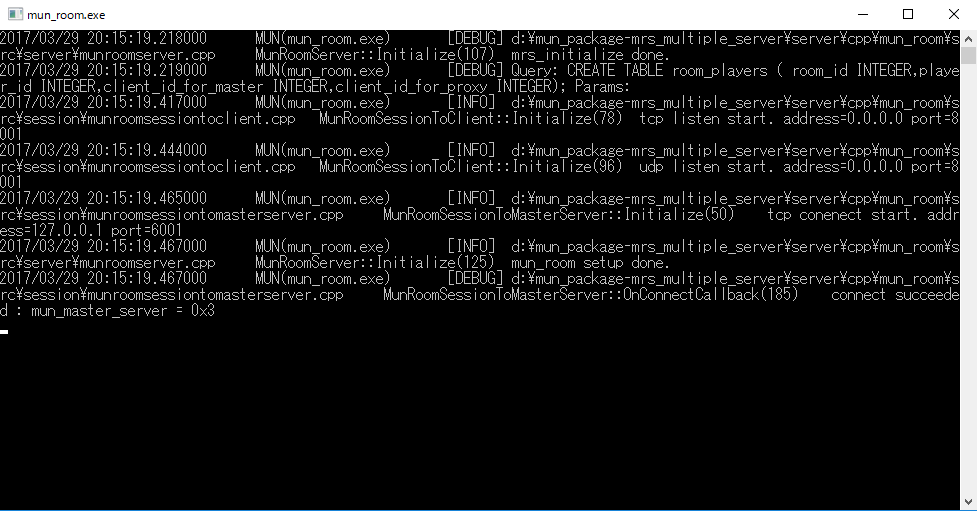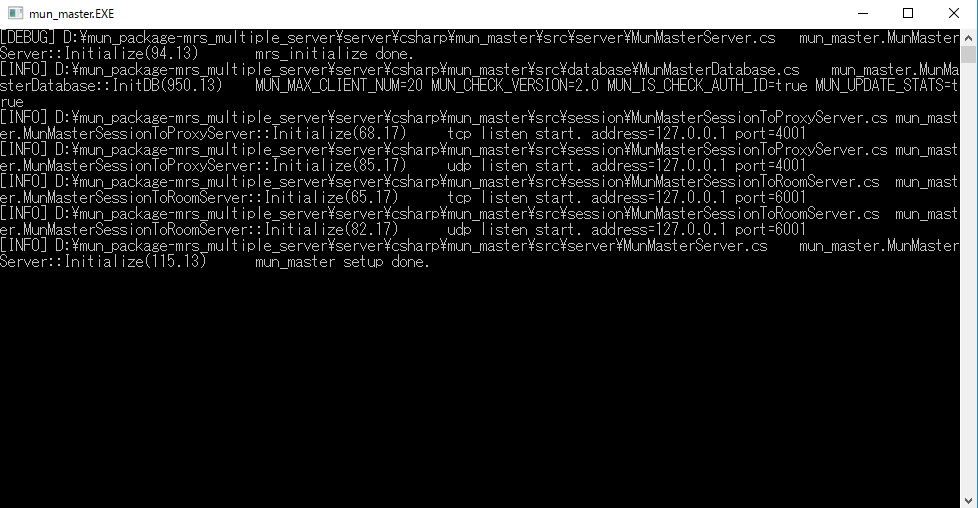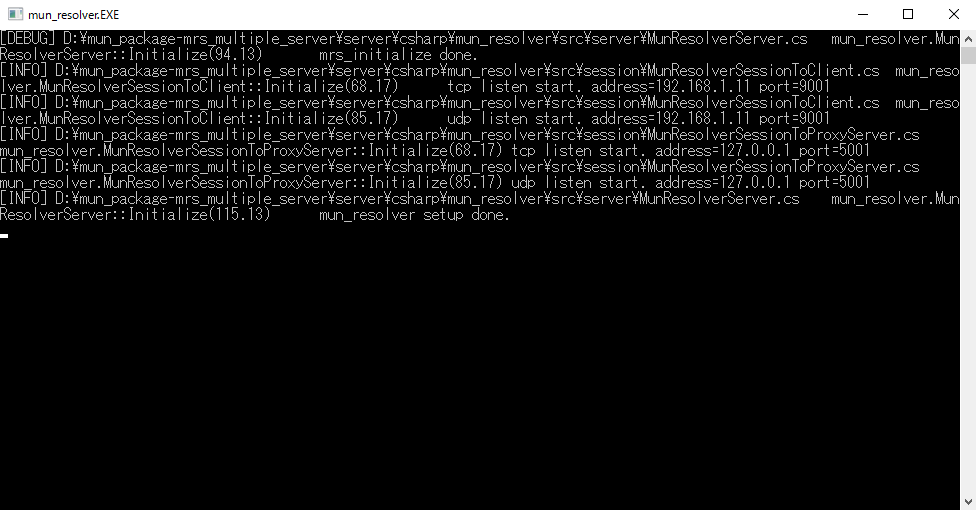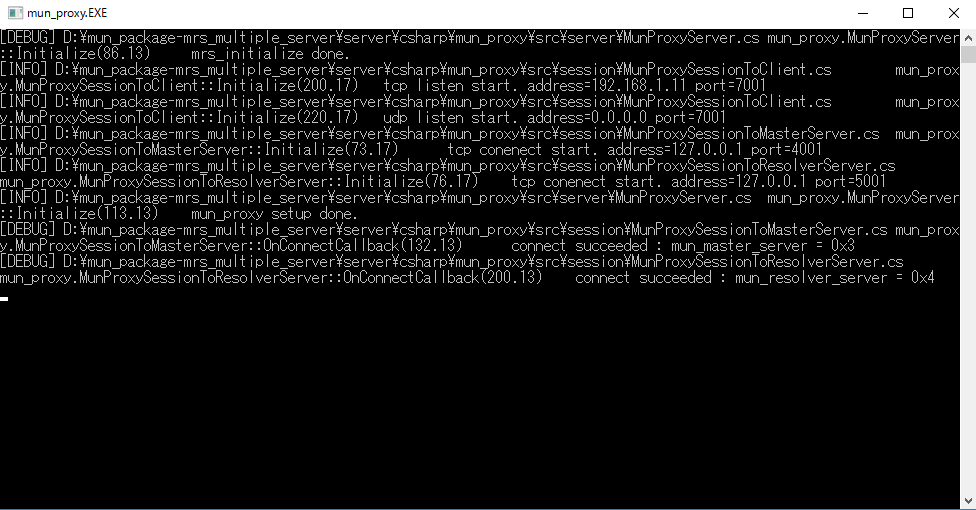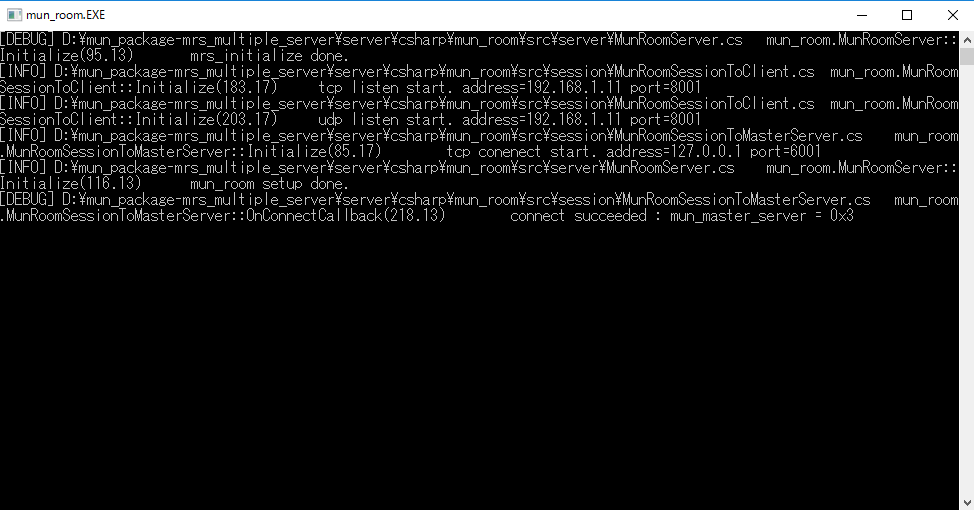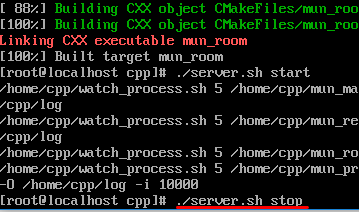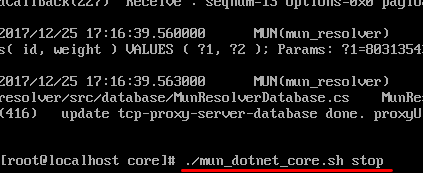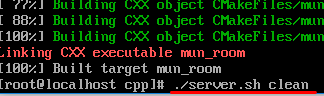Linux サーバのコマンドラインから、以下のコマンドを入力することで「DEBUGモード」でのビルドが可能です。
# cd /opt/server/cpp # bash setup.sh # ./server.sh debug
コマンド入力後、ビルドログが表示されます。最終的に
Linking CXX executable mun_masterLinking CXX executable mun_resolverLinking CXX executable mun_proxyの表記がなされれば成功です。Linking CXX executable mun_room
※ おそらく画面表示の都合上、mun_master および mun_resolver のログは流れてしまい、
mun_proxy と mun_room のみ閲覧できる程度だと思いますが、おおむね問題ありません。
Linux サーバのコマンドラインから、以下のコマンドを入力することで「RELEASEモード」でのビルドが可能です。
ただし、MUNサーバについては「デバッグモード」と「リリースモード」の違いはlibsql(SQLite3拡張ライブラリ)の挙動のみで、
他の挙動に対する違いは現れません。
# cd /opt/server/cpp # bash setup.sh # ./server.sh release
コマンド入力後、ビルドログが表示されます。最終的に
Linking CXX executable mun_masterLinking CXX executable mun_resolverLinking CXX executable mun_proxyの表記がなされれば成功です。Linking CXX executable mun_room
※ おそらく画面表示の都合上、mun_master および mun_resolver のログは流れてしまい、
mun_proxy と mun_room のみ閲覧できる程度だと思いますが、おおむね問題ありません。
Linux サーバのコマンドラインから、以下のコマンドを入力します。
# cd /opt/server/csharp # bash setup.sh
コマンド入力後、MUNサーバ起動に必要となるJSONライブラリの導入がなされます。
上記確認後、更にLinux サーバのコマンドラインから、以下のコマンドを入力することで「DEBUGモード」でのビルドが可能です。
# ./mun_dotnet_core.sh debug
Linux サーバのコマンドラインから、以下のコマンドを入力します。
# cd /opt/server/csharp # bash setup.sh
コマンド入力後、MUNサーバ起動に必要となるJSONライブラリの導入がなされます。
上記確認後、更にLinux サーバのコマンドラインから、以下のコマンドを入力することで「RELEASEモード」でのビルドが可能です。
ただし、MUNサーバについては「デバッグモード」と「リリースモード」の違いはlibsql(SQLite3拡張ライブラリ)の挙動のみで、
他の挙動に対する違いは現れません。
# ./mun_dotnet_core.sh release
Linux サーバのコマンドラインから、以下のコマンドを入力することで MUNサーバが起動します。
# cd /opt/server/cpp # ./server.sh start
コマンド入力後、以下のログが表示され、サーバプロセスが起動します。
Linux サーバのコマンドラインから、以下のコマンドを入力することで MUNサーバが起動します。
# cd /opt/server/csharp # ./mun_dotnet_core.sh startd
コマンド入力後、以下のログが表示され、サーバプロセスが起動します。
Linux サーバのコマンドラインから、以下のコマンドを入力することで MUNサーバが起動します。
# cd /opt/server/csharp # ./mun_dotnet_core.sh startr
コマンド入力後、以下のログが表示され、サーバプロセスが起動します。
まず初めに起動させなければならないのは、「mun_master」と呼ばれるサーバプロセスです。
このプロセスは MUN サーバの中核であり、接続しているMUNクライアントや、サーバ上で構成されるロビーやルームの情報を
一括で管理するデータベースの役割を果たします。
これ以外のサーバプロセスは(後述のmun_resolverを除き)mun_masterが起動していることが前提で動くことになりますので、
必ず初めに起動させてください。
また、mun_master のサーバプロセスを起動させるために、VisualStudio のソリューションファイル(.sln)を立ち上げますが、
インストールしている VisualStudio が 2010/2012/2013/2015 のいずれかによって、起動するソリューションファイルは異なります。
事前に「現在インストールしているVisualStudioの年度バージョンは何か」を調べておいてください。
調べた上で、mun_master のソリューションファイルを起動しましょう。
mun_master のソリューションファイルは server/cpp/mun_master 内に以下のように格納されていますので、
インストールされている VisualStudio の形式に沿って開いてください。server └ cpp └ mun_master ├ mun_master_vs2010.sln … VisualStudio 2010 で動作させる場合 ├ mun_master_vs2012.sln … VisualStudio 2012 で動作させる場合 ├ mun_master_vs2013.sln … VisualStudio 2013 で動作させる場合 ├ mun_master_vs2015.sln … VisualStudio 2015 で動作させる場合 └ mun_master_vs2017.sln … VisualStudio 2017 で動作させる場合
VisualStudio が起動すれば、汎用的な VisualStudio でのビルド&実行方法に倣って mun_master を起動します。
一般的には F5キー(デバッグして実行)がケースとして多いと思いますので、そちらを推奨いたします。
ビルド&実行後、以下のようなコンソールウィンドウが表示されるのを確認し、次に進みましょう。
mun_master のサーバプロセスを起動したら、続けて「mun_resolver」のサーバプロセスを起動させましょう。
このプロセスは MUN クライアントが最初に接続するサーバで、後述する「ルーム未入室時のクライアントとの通信処理」を行なう
mun_proxy サーバプロセスについて、「最も負荷の軽いサーバプロセスの接続情報」を渡します。
mun_proxy のサーバプロセスを複数動作(スケール)させることにより、ルーム未入室時の対クライアント通信について
動的かつ簡易的に負荷分散処理をさせることを可能にします。
MUNサーバの構成上、mun_resolverは「mun_proxy起動前に、あらかじめ起動させておく」という制限がありますので、
mun_master に続けて、ここで起動させます。
では mun_master と同様、mun_resolver のソリューションファイルを起動しましょう。
mun_resolver のソリューションファイルは server/cpp/mun_resolver 内に以下のように格納されていますので、
インストールされている VisualStudio の形式に沿って開いてください。server └ cpp └ mun_resolver ├ mun_resolver_vs2010.sln … VisualStudio 2010 で動作させる場合 ├ mun_resolver_vs2012.sln … VisualStudio 2012 で動作させる場合 ├ mun_resolver_vs2013.sln … VisualStudio 2013 で動作させる場合 ├ mun_resolver_vs2015.sln … VisualStudio 2015 で動作させる場合 └ mun_resolver_vs2017.sln … VisualStudio 2017 で動作させる場合
VisualStudio が起動すれば、汎用的な VisualStudio でのビルド&実行方法に倣って mun_resolver を起動します。
一般的には F5キー(デバッグして実行)がケースとして多いと思いますので、そちらを推奨いたします。
ビルド&実行後、以下のようなコンソールウィンドウが表示されるのを確認し、次に進みましょう。
mun_master, mun_resolver に引き続き、「mun_proxy」のサーバプロセスを起動します。
前述の mun_resolver の説明で少し触れましたが、mun_proxy のサーバプロセスは、ルーム未入室の状態にあるMUNクライアントに関して
各種要求(問い合わせ)に対し適宜処理するためのサーバで、かつ mun_master に対するリレーサーバの役割を果たします。
mun_proxy が行なう対MUNクライアントとの通信処理の中には、以下のようなものがあります。
・ 認証IDを伴うMUNサーバ接続チェック ・ MUNサーバのシステム全体に対しユニーク値を取る「MUNクライアントID」の発行手続き ・ ロビー入退室手続き ・ ルーム入室要求、および退室後のロビー再入室手続き ・ ロビーに属するルーム 一覧情報の取得手続き ・ 接続プレイヤー検索手続き (以上、代表的な部分を挙げており、これ以外の処理も存在します。)
mun_proxy のサーバプロセスは「mun_master および mun_resolver のサーバプロセスが起動していること」が前提で動くことになりますので、
必ず事前に mun_master, mun_resolver のサーバプロセスを実行状態にしてください。
では mun_master, mun_resolver と同様、mun_proxy のソリューションファイルを起動しましょう。
mun_proxy のソリューションファイルは server/cpp/mun_proxy 内に以下のように格納されていますので、
インストールされている VisualStudio の形式に沿って開いてください。server └ cpp └ mun_proxy ├ mun_proxy_vs2010.sln … VisualStudio 2010 で動作させる場合 ├ mun_proxy_vs2012.sln … VisualStudio 2012 で動作させる場合 ├ mun_proxy_vs2013.sln … VisualStudio 2013 で動作させる場合 ├ mun_proxy_vs2015.sln … VisualStudio 2015 で動作させる場合 └ mun_proxy_vs2017.sln … VisualStudio 2017 で動作させる場合
VisualStudio が起動すれば、汎用的な VisualStudio でのビルド&実行方法に倣って mun_proxy を起動します。
一般的には F5キー(デバッグして実行)がケースとして多いと思いますので、そちらを推奨いたします。
ビルド&実行後、以下のようなコンソールウィンドウが表示されるのを確認し、次に進みましょう。
最後に4つ目のサーバプロセスとして、「mun_room」のサーバプロセスを起動します。
mun_room のサーバプロセスは、mun_proxy とは異なり、こちらはルーム入室中の状態にあるMUNクライアントに関して
各種要求(問い合わせ)に対し適宜処理するためのサーバです。
mun_master に対するリレーサーバの役割を果たすこともありますが、ほとんどのルーム内メッセージについて自身で処理します。
mun_room が行なう対MUNクライアントとの通信処理の中には、以下のようなものがあります。
他にも様々ありますが、代表的な部分では上記2点です。・ オブジェクトの同期手続き ・ 各種RPCメッセージの送受信手続き
MUNクライアントに対する通信比重が最も高くなるのも mun_room の特徴です。
mun_room のサーバプロセスは「事前に mun_master のサーバプロセスが起動していること」が前提で動くことになりますので、
必ず事前に mun_master のサーバプロセスを実行状態にしてください。
※ 手順としては4番目としていますが、実際には mun_resolver および mun_proxy サーバとの相関性はありませんので、
mun_room のサーバプロセスの実行タイミング的には「mun_resolver および mun_proxy の起動前」でも問題ありません。
では他の3プロセスと同様、mun_room のソリューションファイルを起動しましょう。
mun_room のソリューションファイルは server/cpp/mun_room 内に以下のように格納されていますので、
インストールされている VisualStudio の形式に沿って開いてください。server └ cpp └ mun_room ├ mun_room_vs2010.sln … VisualStudio 2010 で動作させる場合 ├ mun_room_vs2012.sln … VisualStudio 2012 で動作させる場合 ├ mun_room_vs2013.sln … VisualStudio 2013 で動作させる場合 ├ mun_room_vs2015.sln … VisualStudio 2015 で動作させる場合 └ mun_room_vs2017.sln … VisualStudio 2017 で動作させる場合
VisualStudio が起動すれば、汎用的な VisualStudio でのビルド&実行方法に倣って mun_room を起動します。
一般的には F5キー(デバッグして実行)がケースとして多いと思いますので、そちらを推奨いたします。
ビルド&実行後、以下のようなコンソールウィンドウが表示されるのを確認し、次に進みましょう。
まず初めに起動させなければならないのは、「mun_master」と呼ばれるサーバプロセスです。
このプロセスは MUN サーバの中核であり、接続しているMUNクライアントや、サーバ上で構成されるロビーやルームの情報を
一括で管理するデータベースの役割を果たします。
これ以外のサーバプロセスは(後述のmun_resolverを除き)mun_masterが起動していることが前提で動くことになりますので、
必ず初めに起動させてください。
また、mun_master のサーバプロセスを起動させるために、VisualStudio のソリューションファイル(.sln)を立ち上げますが、
.NET Core の対応上 VisualStudio 2017 + 64bit の動作環境が必須です。
ご利用されている OS が 32bitOS の場合、.NET Core 版での動作は不可能です。ご了承ください。
また「現在インストールしているVisualStudio が 2017バージョン未満」であれば、VisualStudio2017Community など、2017年度版以降のものをご利用ください。
では、mun_master のソリューションファイルを起動しましょう。
mun_master のソリューションファイルは server/csharp/mun_master/mun_master_vs2017_x64.sln です。
VisualStudio が起動すれば、汎用的な VisualStudio でのビルド&実行方法に倣って mun_master を起動します。
一般的には F5キー(デバッグして実行)がケースとして多いと思いますので、そちらを推奨いたします。
ビルド&実行後、以下のようなコンソールウィンドウが表示されるのを確認し、次に進みましょう。
mun_master のサーバプロセスを起動したら、続けて「mun_resolver」のサーバプロセスを起動させましょう。
このプロセスは MUN クライアントが最初に接続するサーバで、後述する「ルーム未入室時のクライアントとの通信処理」を行なう
mun_proxy サーバプロセスについて、「最も負荷の軽いサーバプロセスの接続情報」を渡します。
mun_proxy のサーバプロセスを複数動作(スケール)させることにより、ルーム未入室時の対クライアント通信について
動的かつ簡易的に負荷分散処理をさせることを可能にします。
MUNサーバの構成上、mun_resolverは「mun_proxy起動前に、あらかじめ起動させておく」という制限がありますので、
mun_master に続けて、ここで起動させます。
では mun_master と同様、mun_resolver のソリューションファイルを起動しましょう。
mun_resolver のソリューションファイルは server/csharp/mun_resolver/mun_resolver_vs2017_x64.sln です。
VisualStudio が起動すれば、汎用的な VisualStudio でのビルド&実行方法に倣って mun_resolver を起動します。
一般的には F5キー(デバッグして実行)がケースとして多いと思いますので、そちらを推奨いたします。
ビルド&実行後、以下のようなコンソールウィンドウが表示されるのを確認し、次に進みましょう。
mun_master, mun_resolver に引き続き、「mun_proxy」のサーバプロセスを起動します。
前述の mun_resolver の説明で少し触れましたが、mun_proxy のサーバプロセスは、ルーム未入室の状態にあるMUNクライアントに関して
各種要求(問い合わせ)に対し適宜処理するためのサーバで、かつ mun_master に対するリレーサーバの役割を果たします。
mun_proxy が行なう対MUNクライアントとの通信処理の中には、以下のようなものがあります。
・ 認証IDを伴うMUNサーバ接続チェック ・ MUNサーバのシステム全体に対しユニーク値を取る「MUNクライアントID」の発行手続き ・ ロビー入退室手続き ・ ルーム入室要求、および退室後のロビー再入室手続き ・ ロビーに属するルーム 一覧情報の取得手続き ・ 接続プレイヤー検索手続き (以上、代表的な部分を挙げており、これ以外の処理も存在します。)
mun_proxy のサーバプロセスは「mun_master および mun_resolver のサーバプロセスが起動していること」が前提で動くことになりますので、
必ず事前に mun_master, mun_resolver のサーバプロセスを実行状態にしてください。
では mun_master, mun_resolver と同様、mun_proxy のソリューションファイルを起動しましょう。
mun_proxy のソリューションファイルは server/csharp/mun_proxy/mun_proxy_vs2017_x64.sln です。
VisualStudio が起動すれば、汎用的な VisualStudio でのビルド&実行方法に倣って mun_proxy を起動します。
一般的には F5キー(デバッグして実行)がケースとして多いと思いますので、そちらを推奨いたします。
ビルド&実行後、以下のようなコンソールウィンドウが表示されるのを確認し、次に進みましょう。
最後に4つ目のサーバプロセスとして、「mun_room」のサーバプロセスを起動します。
mun_room のサーバプロセスは、mun_proxy とは異なり、こちらはルーム入室中の状態にあるMUNクライアントに関して
各種要求(問い合わせ)に対し適宜処理するためのサーバです。
mun_master に対するリレーサーバの役割を果たすこともありますが、ほとんどのルーム内メッセージについて自身で処理します。
mun_room が行なう対MUNクライアントとの通信処理の中には、以下のようなものがあります。
他にも様々ありますが、代表的な部分では上記2点です。・ オブジェクトの同期手続き ・ 各種RPCメッセージの送受信手続き
MUNクライアントに対する通信比重が最も高くなるのも mun_room の特徴です。
mun_room のサーバプロセスは「事前に mun_master のサーバプロセスが起動していること」が前提で動くことになりますので、
必ず事前に mun_master のサーバプロセスを実行状態にしてください。
※ 手順としては4番目としていますが、実際には mun_resolver および mun_proxy サーバとの相関性はありませんので、
mun_room のサーバプロセスの実行タイミング的には「mun_resolver および mun_proxy の起動前」でも問題ありません。
では他の3プロセスと同様、mun_room のソリューションファイルを起動しましょう。
mun_room のソリューションファイルは server/csharp/mun_room/mun_room_vs2017_x64.sln です。
VisualStudio が起動すれば、汎用的な VisualStudio でのビルド&実行方法に倣って mun_room を起動します。
一般的には F5キー(デバッグして実行)がケースとして多いと思いますので、そちらを推奨いたします。
ビルド&実行後、以下のようなコンソールウィンドウが表示されるのを確認し、次に進みましょう。
PowerShell またはコマンドプロンプトから以下のコマンドを入力することで MUNサーバが起動します。
> cd [mun_dotnet_core.bat のあるディレクトリ] > ./mun_dotnet_core.bat startd
PowerShell またはコマンドプロンプトから以下のコマンドを入力することで MUNサーバが起動します。
> cd [mun_dotnet_core.bat のあるディレクトリ] > ./mun_dotnet_core.bat startr
Mac のターミナルから、以下のコマンドを入力することで MUNサーバが起動します。
$ cd [server.shのあるディレクトリ] $ ./server.sh start
Mac のターミナルから、以下のコマンドを入力することで MUNサーバが起動します。
$ cd [mun_dotnet_core.shのあるディレクトリ] $ ./mun_dotnet_core.sh startd
Mac のターミナルから、以下のコマンドを入力することで MUNサーバが起動します。
$ cd [mun_dotnet_core.shのあるディレクトリ] $ ./mun_dotnet_core.sh startr