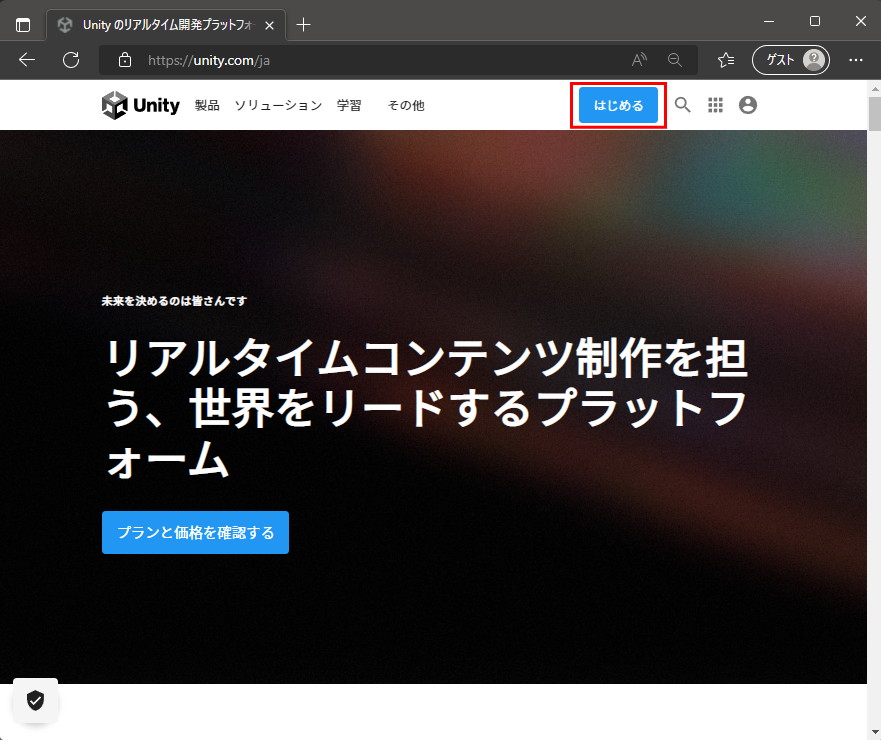
はこのページの内容を踏まえ、Unity(およびプラットフォームビルドツール)のインストールを済ませてください。・Unity5.0.0f4 以降の Unity がインストールされている環境のない方 ・Android, iOS, Mac, Windows, WSA, WebGL のうち、必要なターゲットプラットフォーム開発環境をインストールした覚えのない方
ここでは個人利用レベルであることを前提として、Personal 版をインストールする手段として話を進めます。あらかじめ Unity のサブスクリプションについて こちら をご確認いただき、適切なものをご選択ください。
以降 Windows 版をベースに進めますが、基本的なインストール方法は Win/Mac ともにほぼ違いはありません。
Unity のユーザーアカウントを所有していない場合、Unity アカウントを取得しなければなりません。
番号 内容 設定条件 ① Eメールアドレス ② パスワード 8~72文字
1文字以上の英大文字, 英小文字, 数字を含みます③ ユーザー名 Unity公式コミュニティ(フォーラムなど)上で表示される名前 ④ フルネーム 必ずしも本名である必要はありません ⑤ 利用規約への同意 Unity の利用規約を読み、同意する必要があります(必須) ⑥ プライバシーポリシーへの承諾 Unity のプライバシーポリシーを読み、承諾する必要があります(必須) ⑦ プロモーション情報収集への承諾 Unity のマーケティング活動を読み、情報収集を承諾するか決めます(任意) ⑧ セキュリティ認証 チェックを入れ、安全なアクセスであることを証明してください(必須) ⑨ Unity ID 生成ボタン ①~⑧の項目の設定を終えた後、このボタンを押して Unity ID を生成します
ターゲットプラットフォーム向けのモジュールを選択し終えたら、右下の [ Continue ] ボタンを押します。
ターゲットプラットフォーム 必要となるモジュール Androidデバイス ・Android Build Support
・OpenJDK
・Android SDK & NDK ToolsiOSデバイス ・iOS Build Suport Macデバイス ・Mac Build Support Windowsデバイス ・Windows Build Support ユニバーサルWindowsプラットフォーム(UMP) ・Universal Windows Platform Build Support ブラウザ(WebGL) ・WebGL Build Support