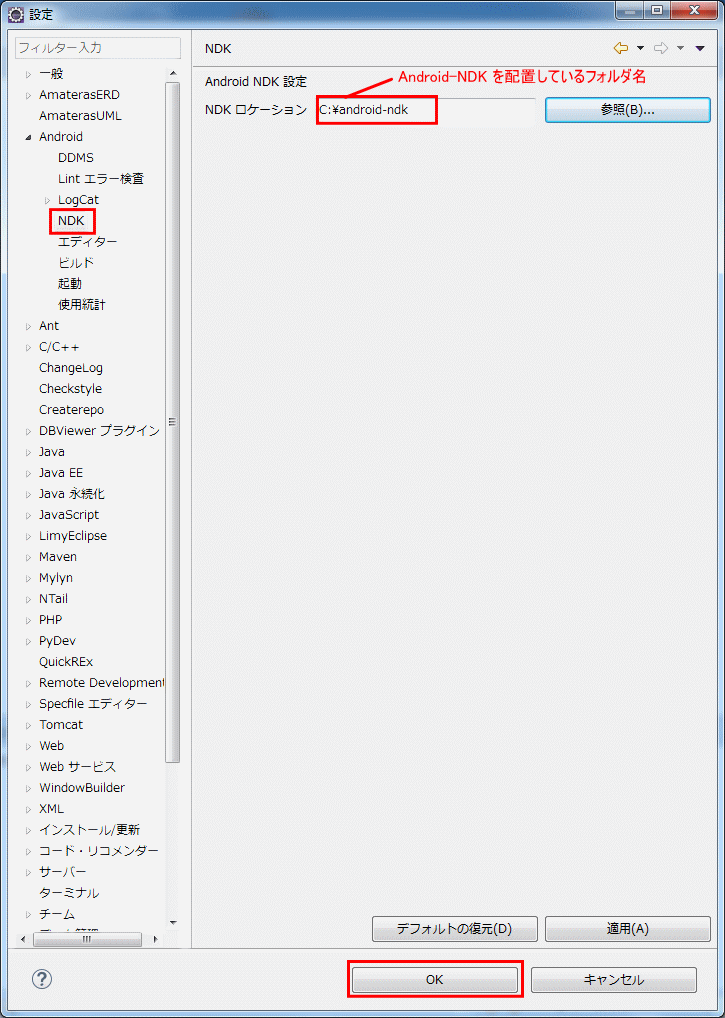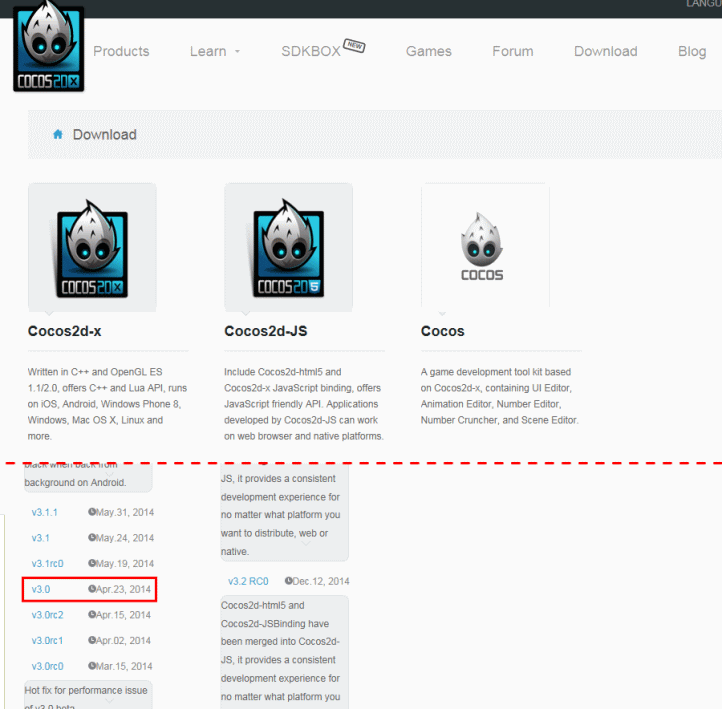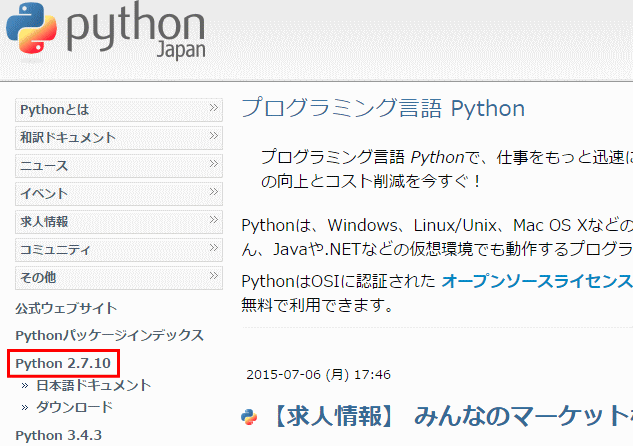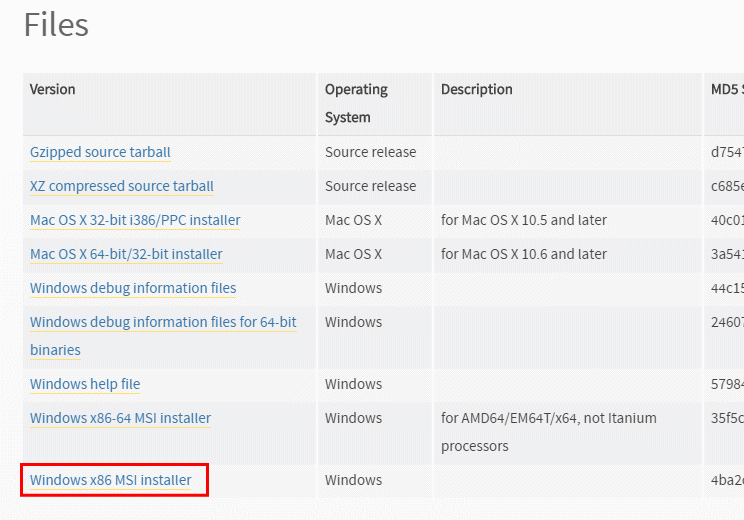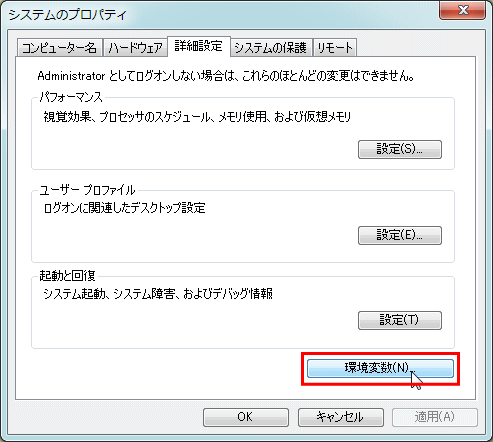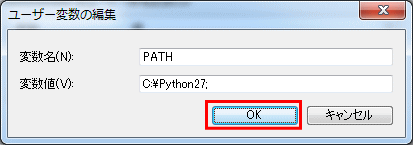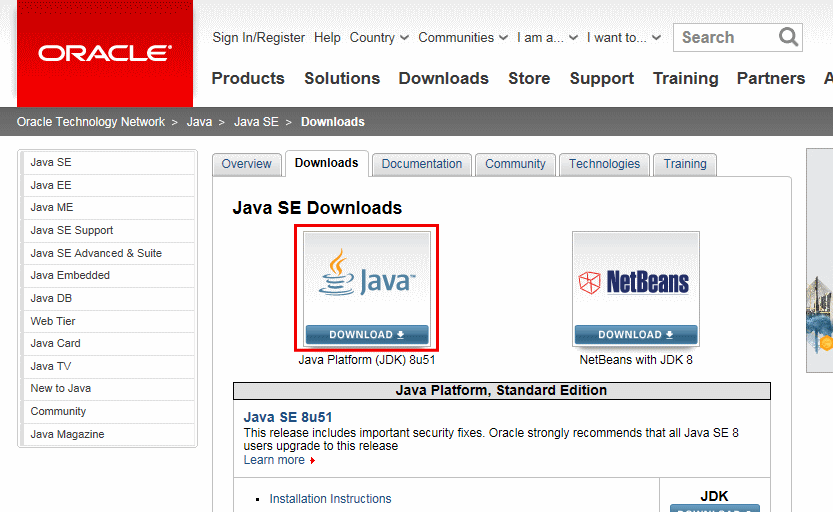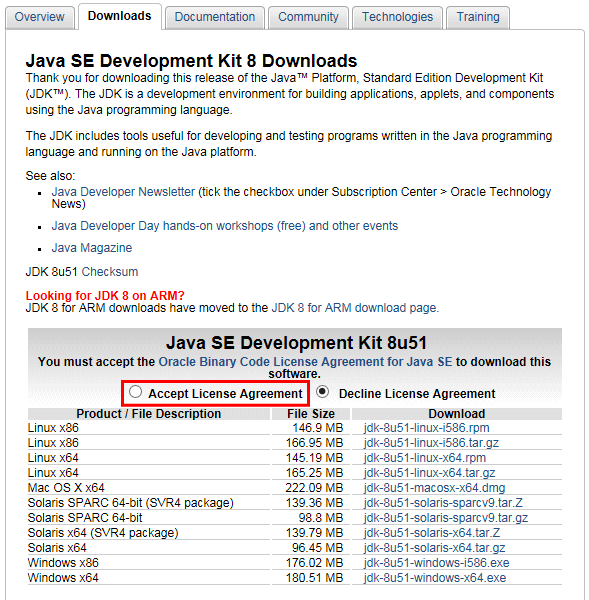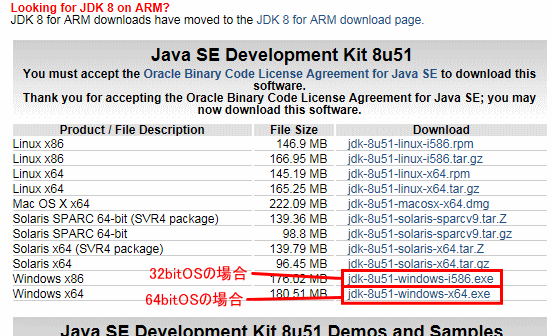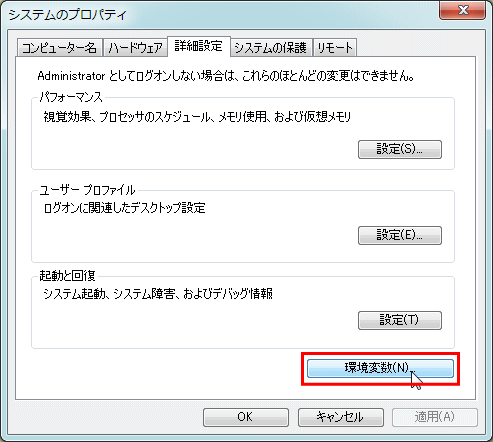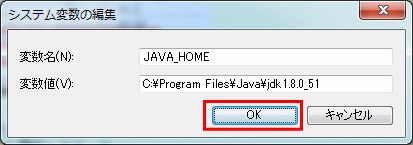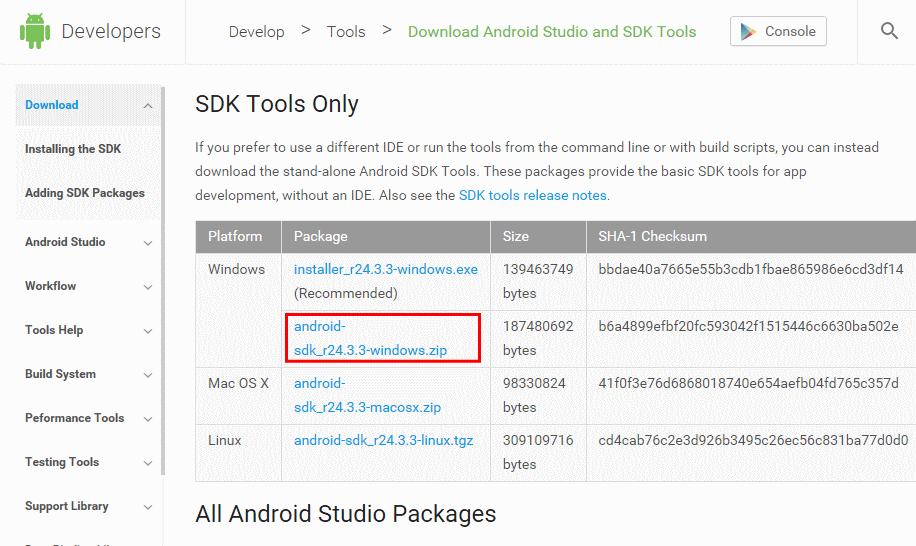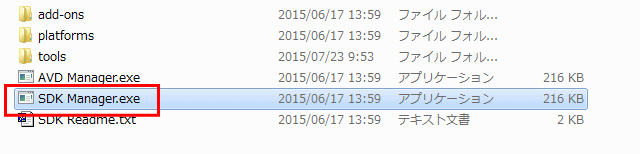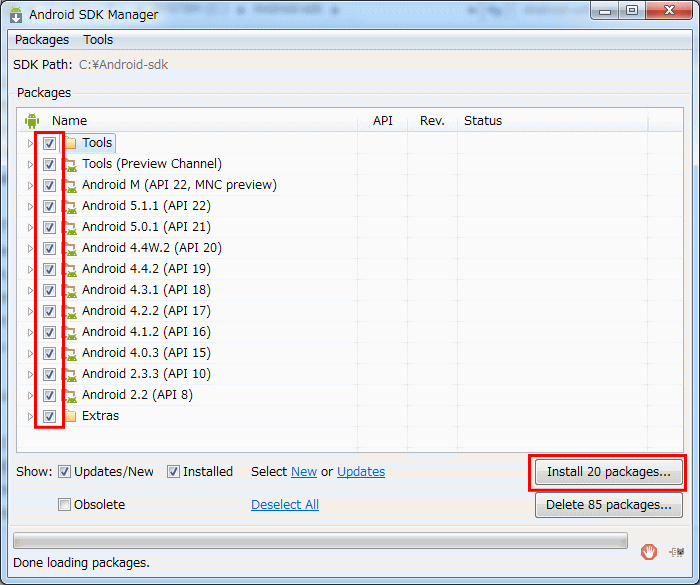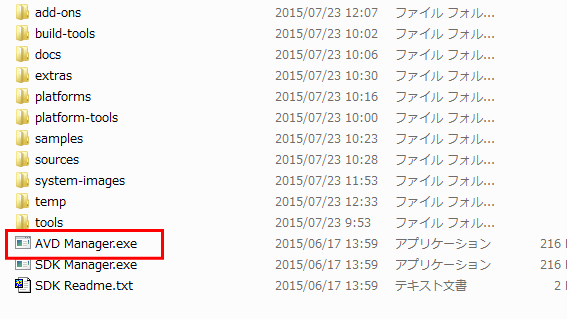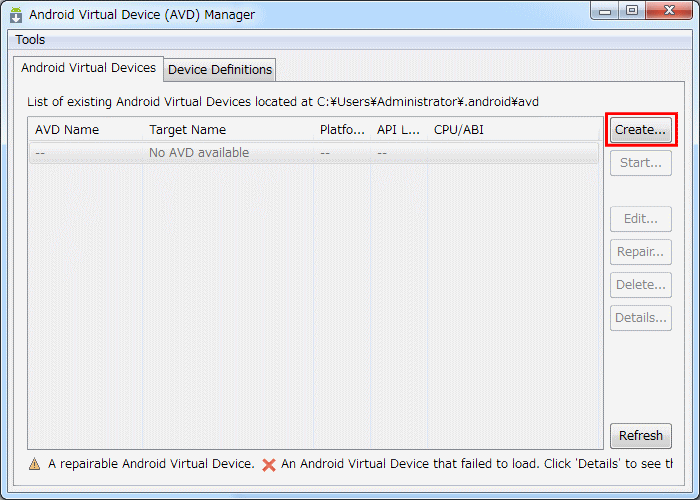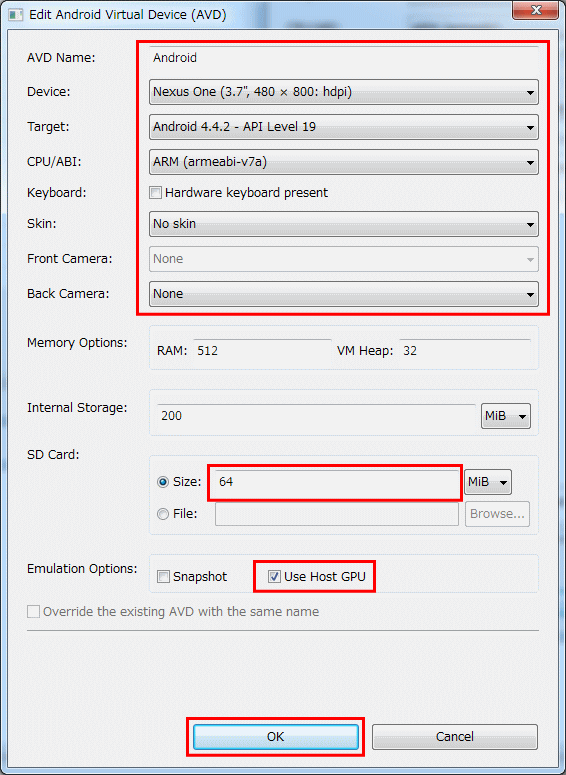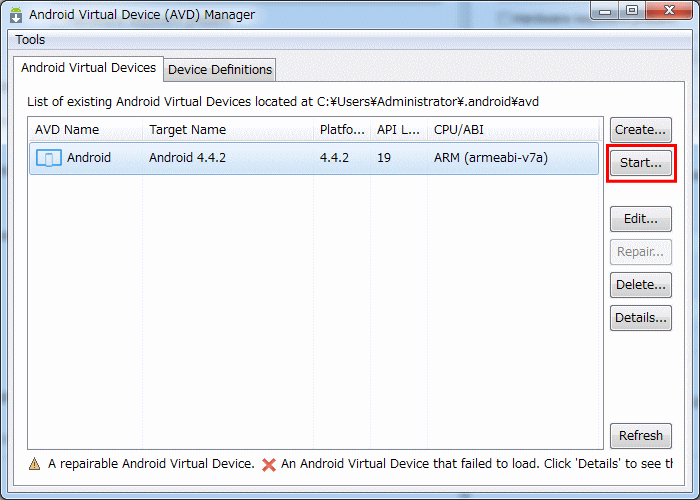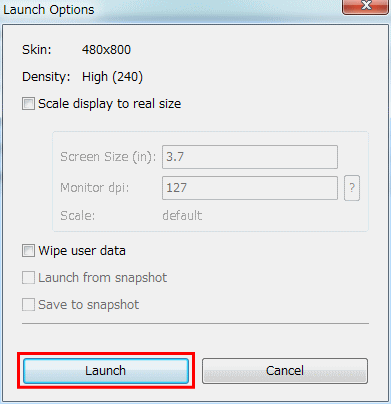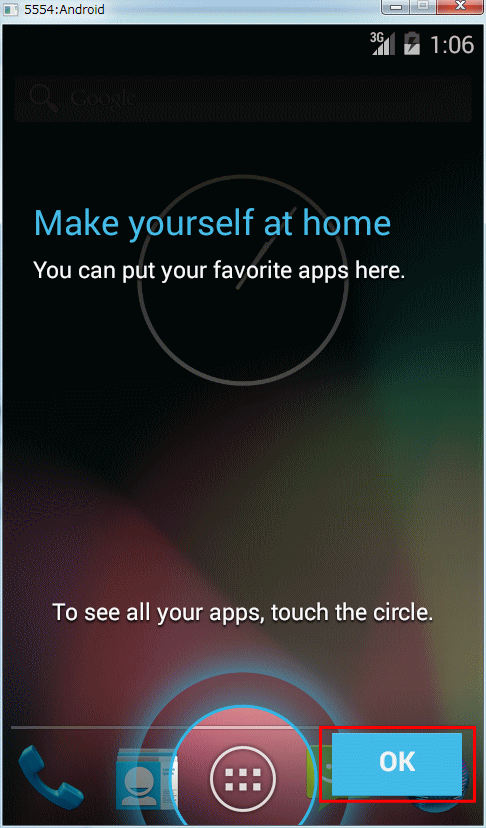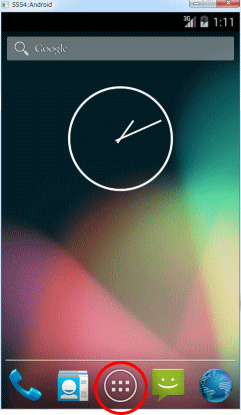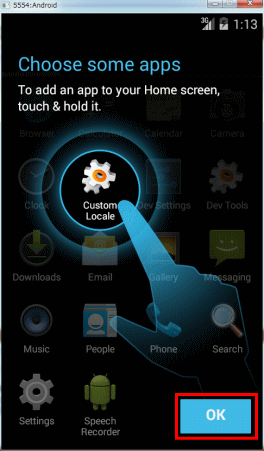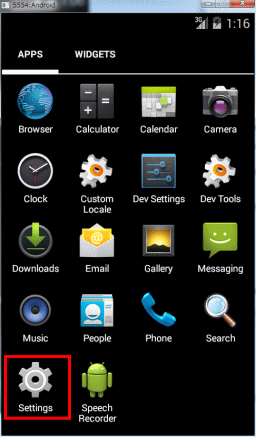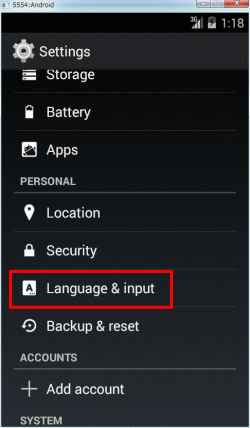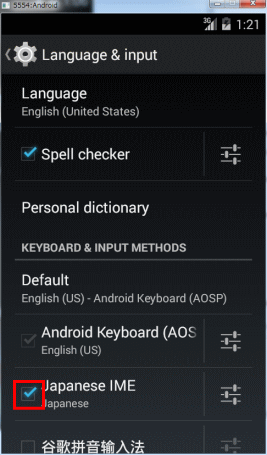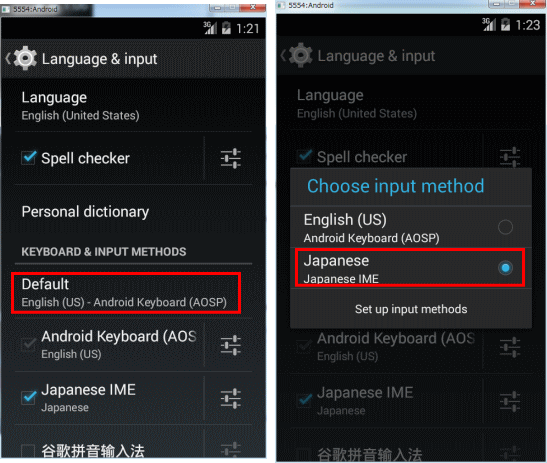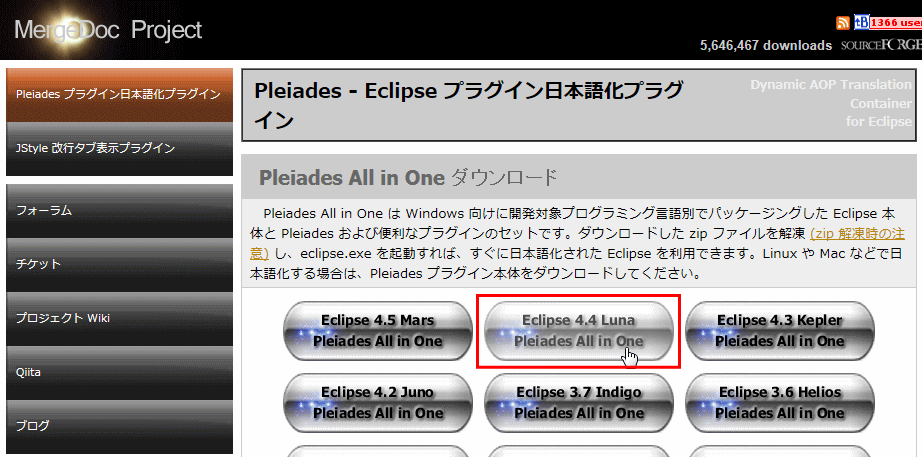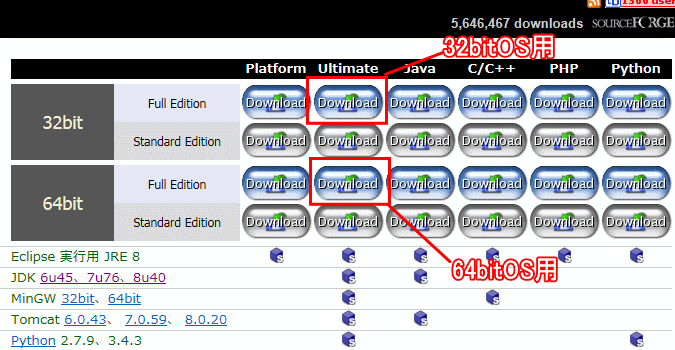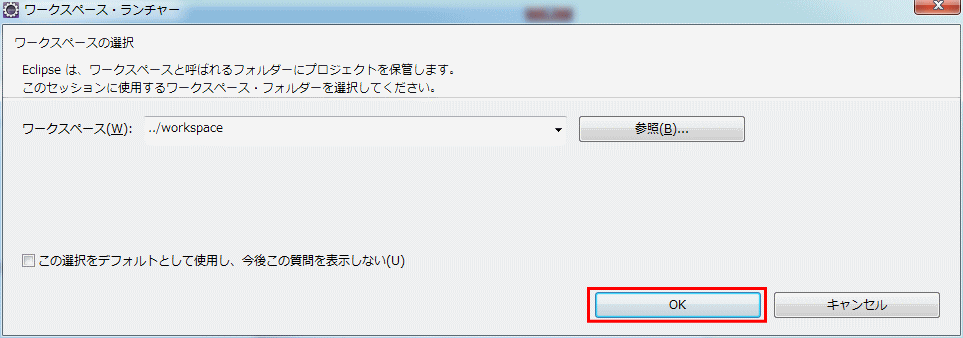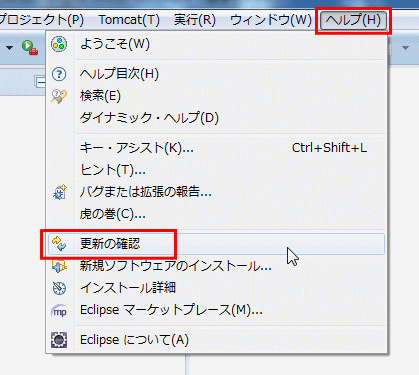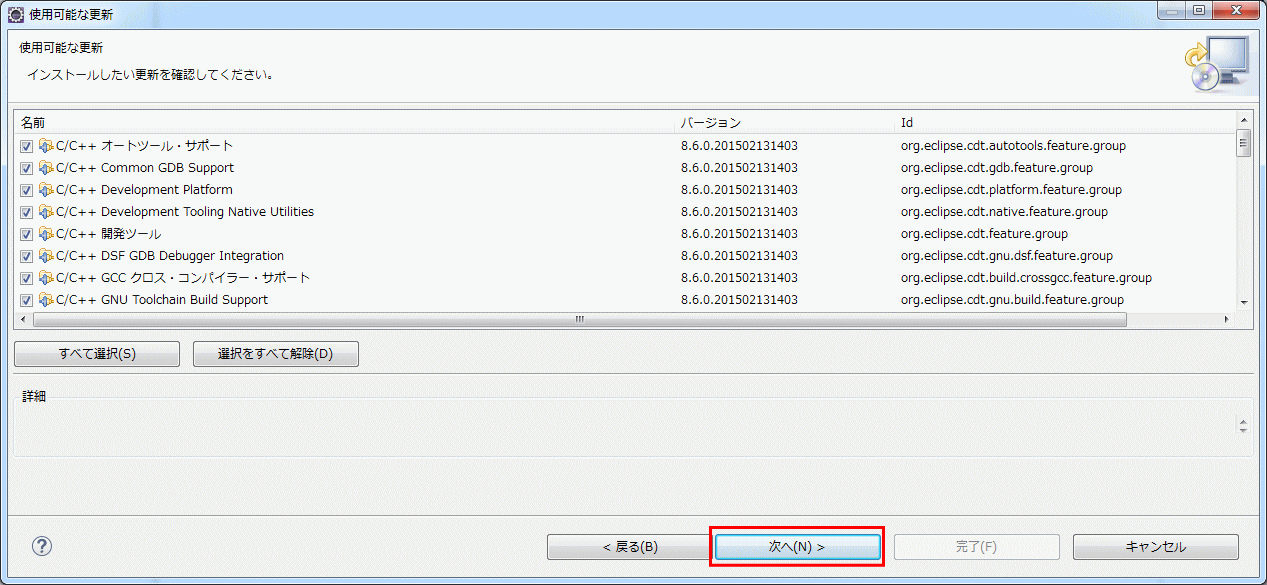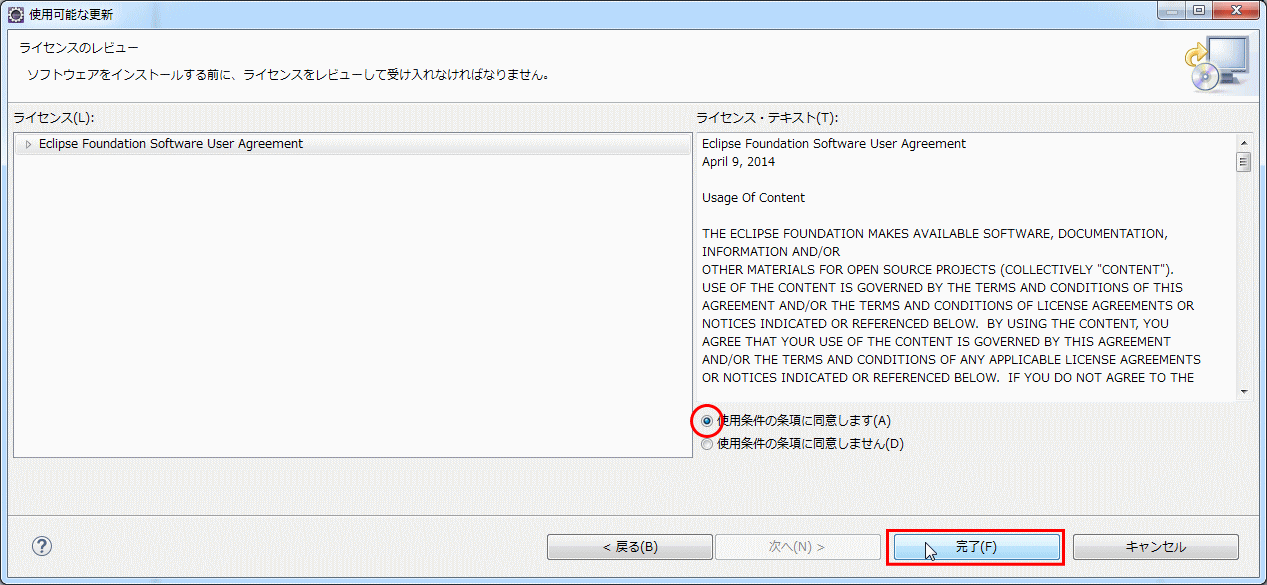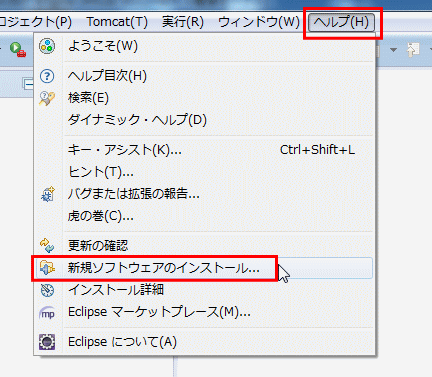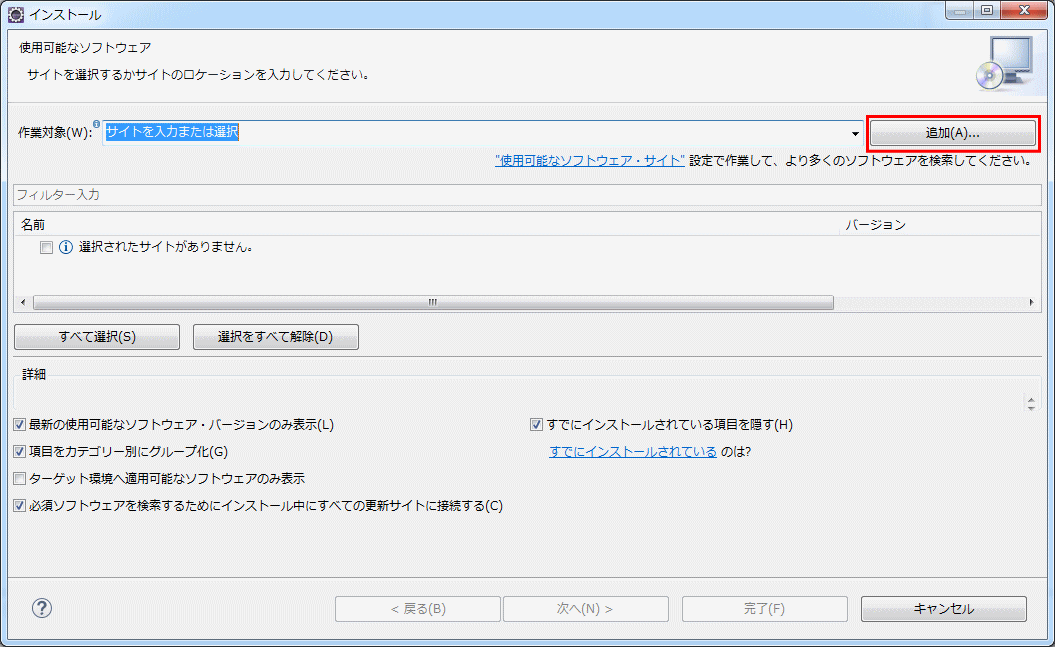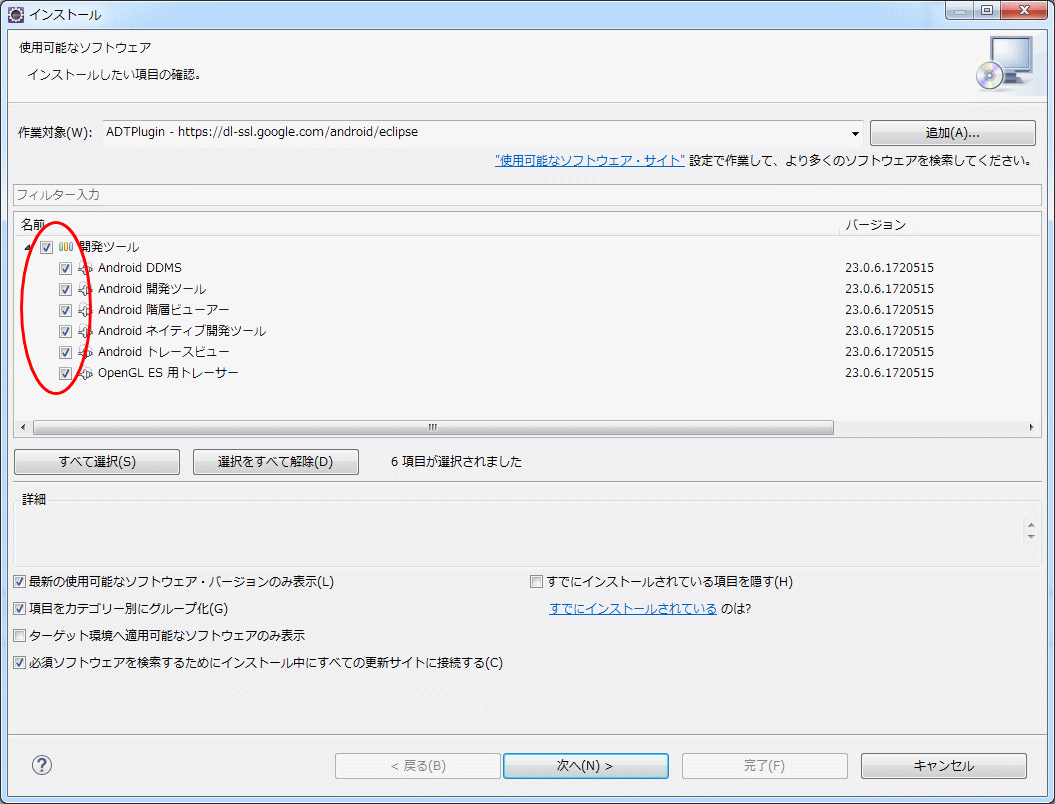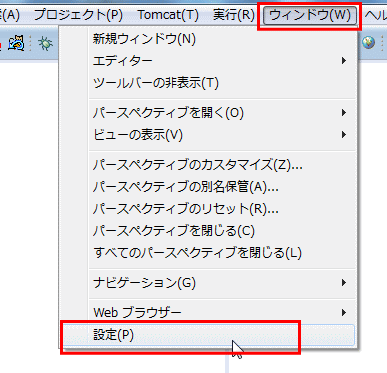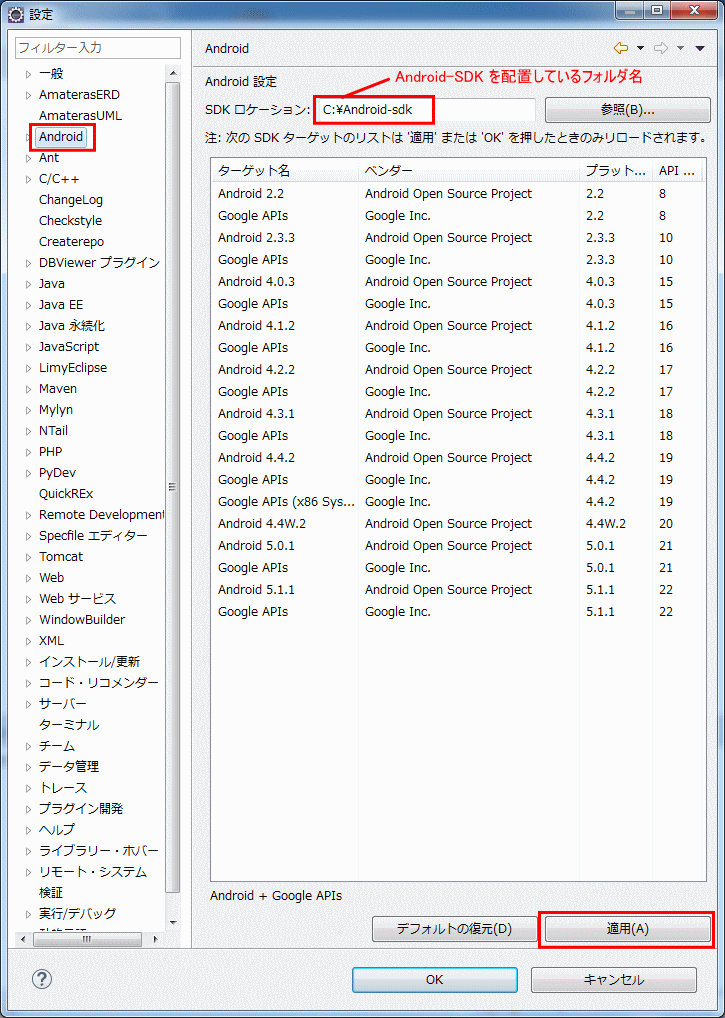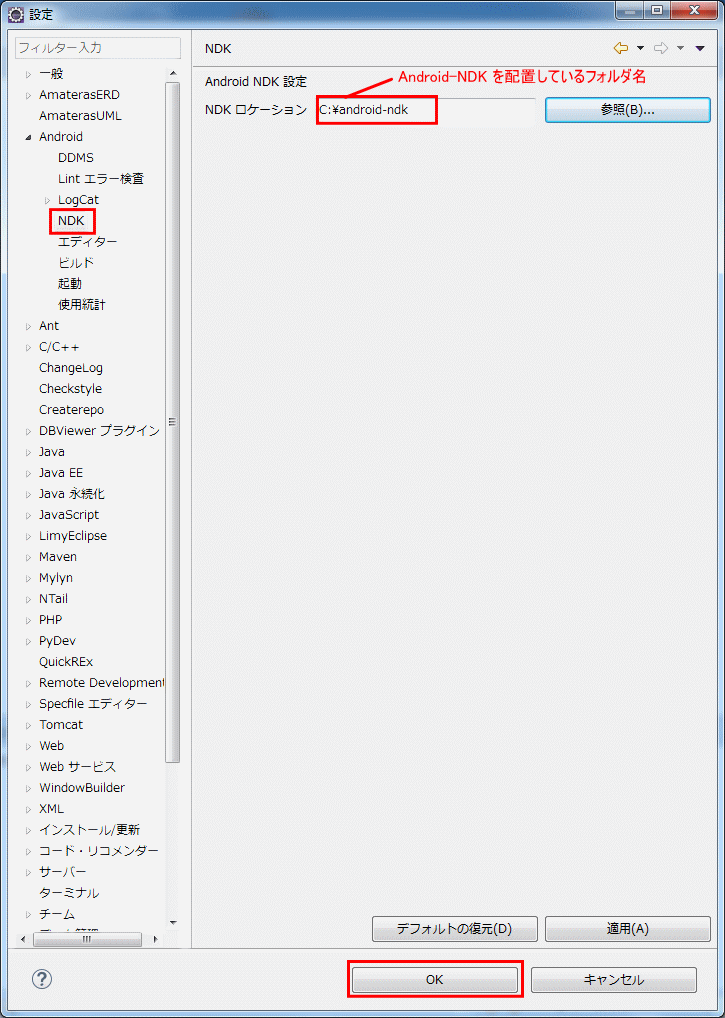【目次】
既にcocos2d-xの開発環境をお持ちの方へ
cocos2d-x 3.0 本体のインストール
Python 2.x 系 のインストール
JDK のインストール
Android-SDK のインストール
Android-SDK の SDK Manager を使う
Android-SDK の AVD Manager を使う
Android 仮想デバイスで日本語キーボードを使えるようにする
Android-NDK のインストール
cocos2d-x 開発環境設定
Eclipse のインストール
ADT Plugin のインストール
Eclipse に Android-SDK & NDK を登録
既にcocos2d-xの開発環境をお持ちの方へ▲
既に cocos2d-x の開発環境をお持ちの方は、この項目は不要です。
次のページにある CentOS6 サーバの準備に進んでください。
cocos2d-x 3.0 本体のインストール▲
まずは、cocos2d-x 3.0 本体をインストールします。
基本的にはダウンロードしたファイルを解凍し、任意のフォルダにコピーするだけです。
以下のページよりダウンロードしてください。
http://www.cocos2d-x.org/download/version
上記ページより、「cocos2d-x」の「v3.0」をダウンロードし、適切な場所に解凍しておいてください。
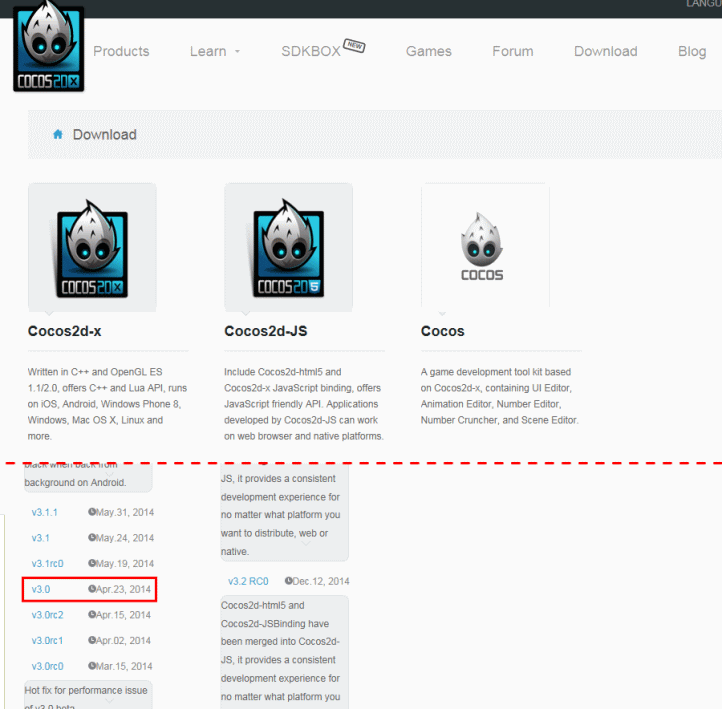
Python 2.x 系 のインストール▲
cocos2d-x での環境設定やコンパイル等には Python が必要となります。
ここでは、Python 2.x 系の最新版をインストールします。
Python の最新版は 3.x ですが、これで cocos2d-x を使用するには問題がありますので
必ず 2.x 系をインストールしてください。
下記のページよりダウンロードしてください。
http://www.python.jp/
以下の要領で、Python 2.x.x の 「Windows インストーラ」を選択してダウンロードしてください。
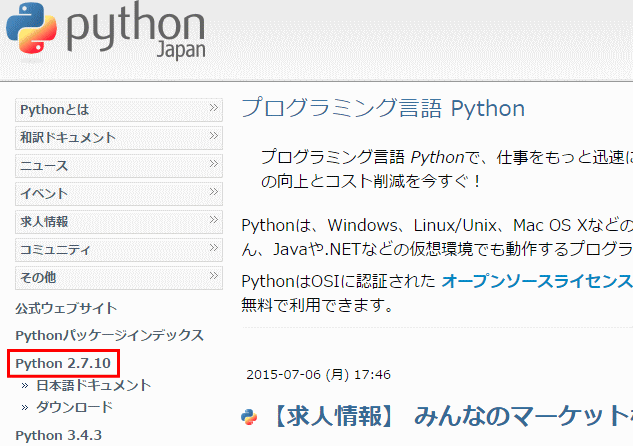
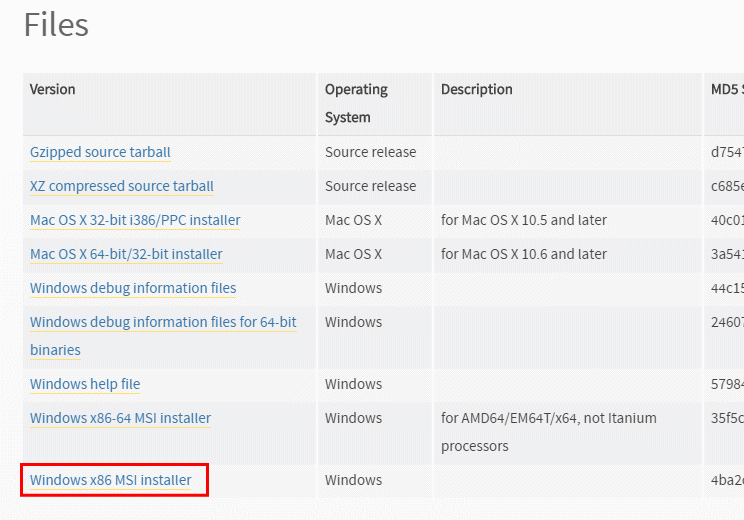
ダウンロード後、インストーラを実行してインストールを完了させてください。
※ インストールオプションは全てデフォルトのままで問題ありません。
インストール後、環境変数 PATH を用意しましょう。
① システムのプロパティを開き、詳細設定 > 環境変数 を選択します。
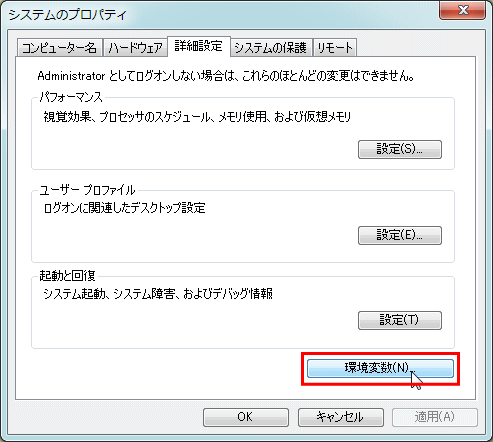
② ユーザー環境変数に以下の変数を追加します。
変数名 : PATH
変数値 : Python をインストールしたフォルダ名を指定
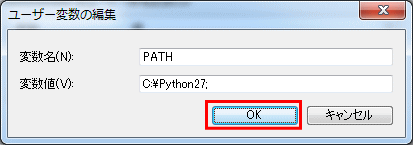
JDK のインストール▲
続けて、Android で Java を動かすため、JDK(Java Development Kit)の最新版をインストールします。
下記のページよりダウンロードしてください。
http://www.oracle.com/technetwork/java/javase/downloads/index.html
ダウンロードは以下の手順で行ないます。
① Java Platform(JDK) のアイコン(下図赤枠)をクリックします。
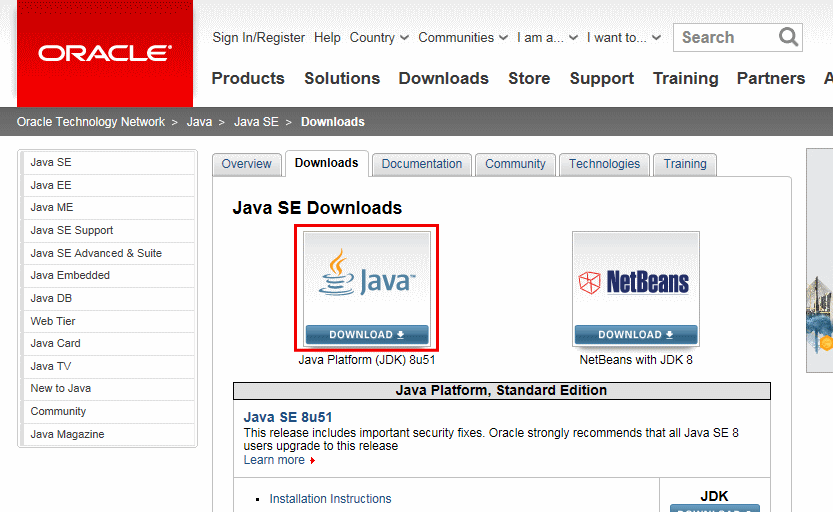
② 下記赤枠内のラジオボタンをチェックし、Java SE Development Kit のライセンスに同意します。
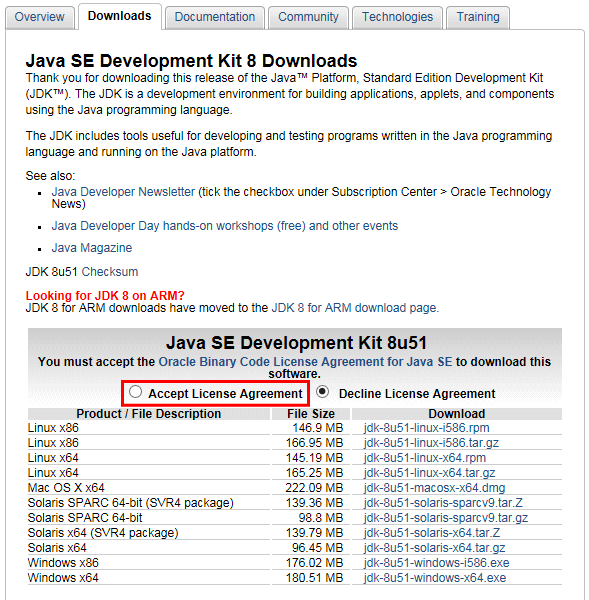
③ 32bitOSの場合にはWindows x86版、64bitOSの場合にはWindows x64版 を選択し、ダウンロード&実行してください。
※ インストールオプションは全てデフォルトのままで問題ありません。
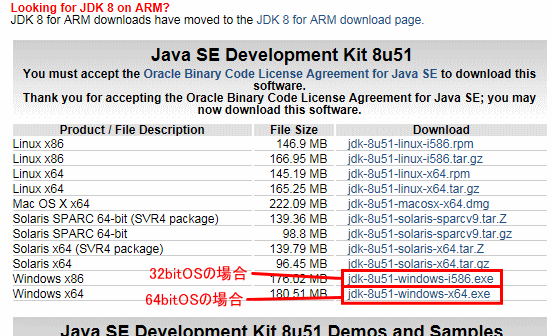
インストール後、環境変数 JAVA_HOME を用意しましょう。
① システムのプロパティを開き、詳細設定 > 環境変数 を選択します。
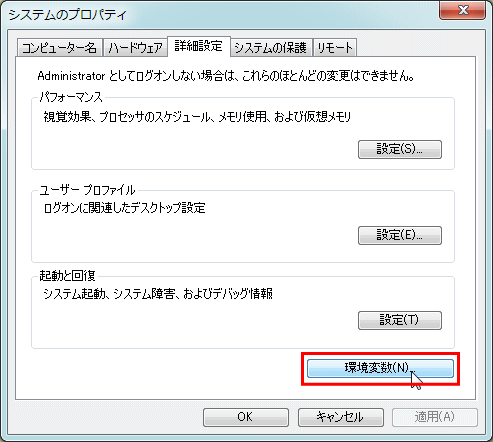
② システム環境変数に以下の変数を追加します。
変数名 : JAVA_HOME
変数値 : JDK をインストールしたフォルダ名を指定
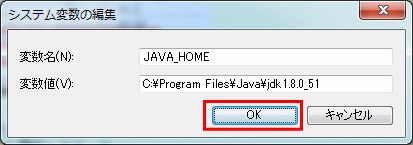
Android-SDK のインストール▲
Android で開発するためのツール Android-SDK の最新版をインストールします。
下記のページよりダウンロードしてください。
http://developer.android.com/sdk/index.html#Other
Windows 版のzipファイル(下図赤枠)を選択してダウンロードし、適切な場所に解凍しておいてください。
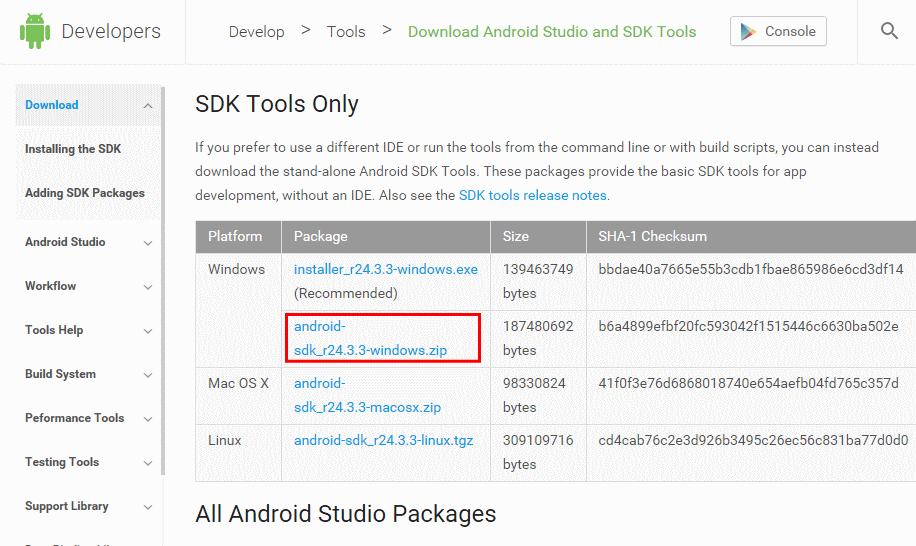
Android-SDK の SDK Manager を使う▲
Android-SDKを解凍後、その中に含まれている SDKManager.exe を実行します。
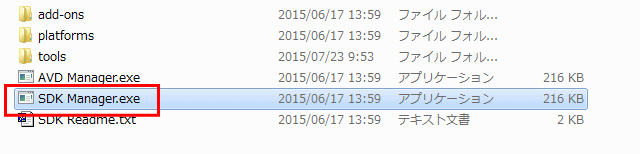
Android SDK Manager が開いたら、全てのチェックボックスをONにして Install package のボタンをクリックします。
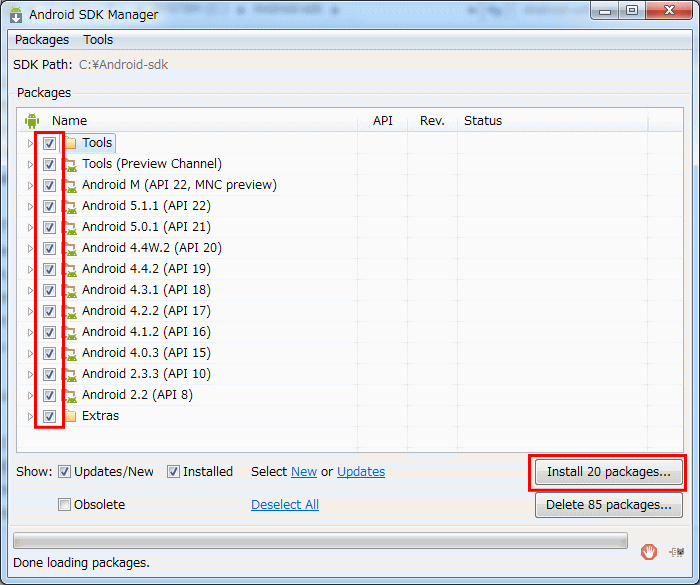
インストールに時間が掛かりますのでしばらく待ちます。
Android-SDK の AVD Manager を使う▲
SDK Manager での Install Package が完了した後、今度は AVD Manager を起動します。
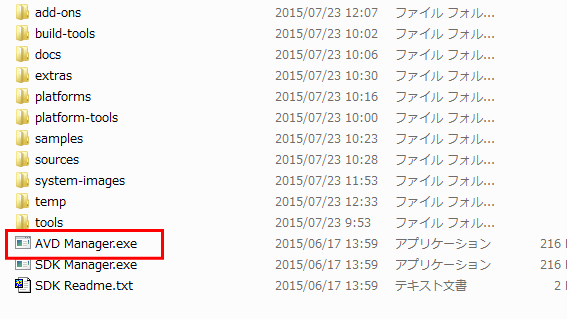
下記画面が現れますので、右上の Create ボタンをクリックします。
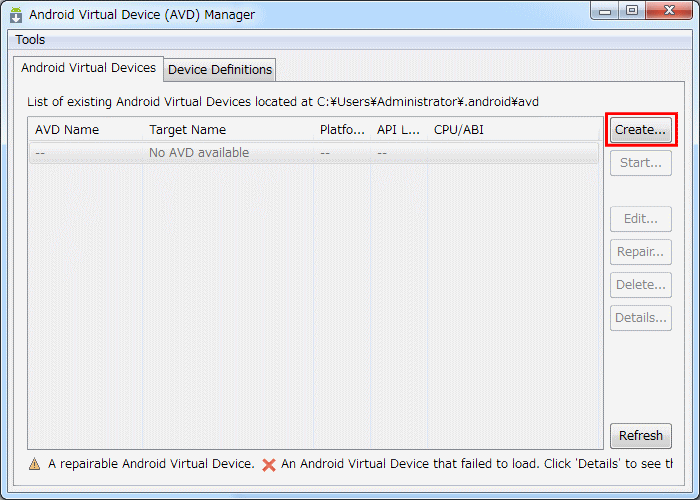
Android の仮想デバイス作成画面が開きますので、上から順に以下の項目を設定してください。
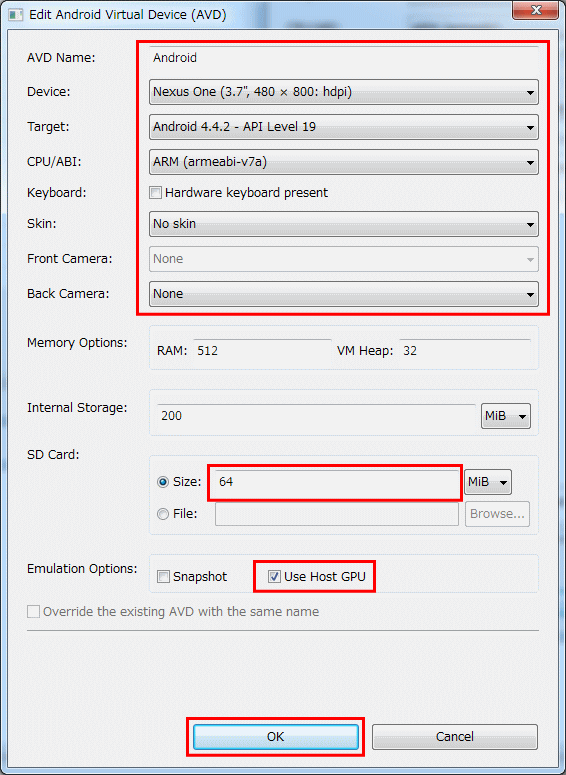
Android の仮想デバイスが作成されますので、Start ボタンをクリックしましょう。
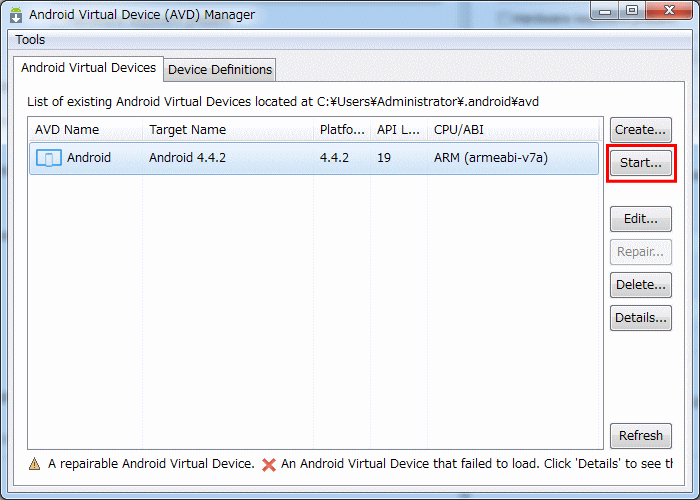
以下の画面で Launch ボタンをクリックします。
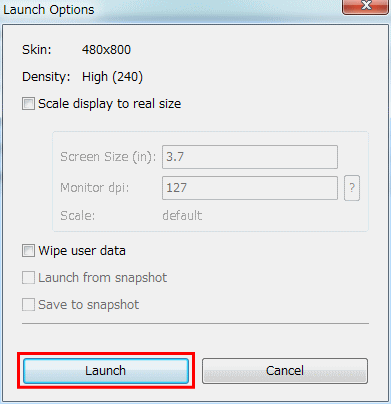
Android の仮想デバイスエミュレータが起動し、しばらく待つと以下の画面が表示されます。
右下の OK ボタンを押せば開始されます。
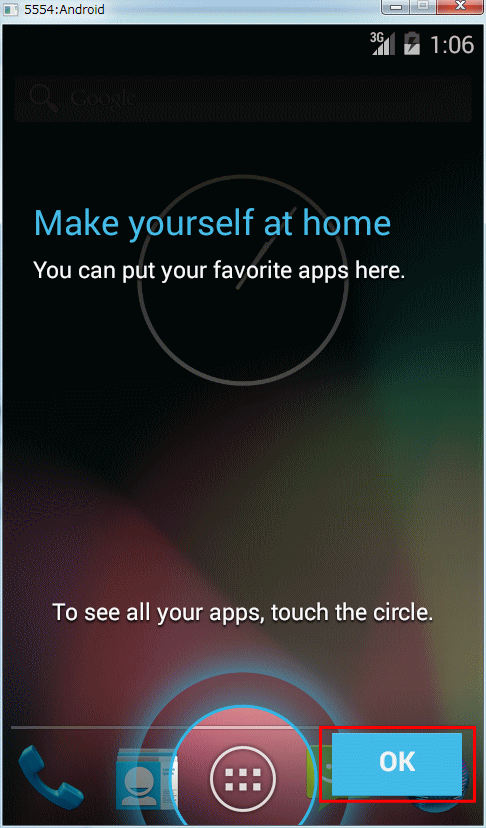
Android 仮想デバイスで日本語キーボードを使えるようにする▲
仮想デバイスが起動したところで、日本語キーボードが使えるように設定を加えましょう。
画面下部中央のメニューボタン(赤枠内)をクリックしてください。
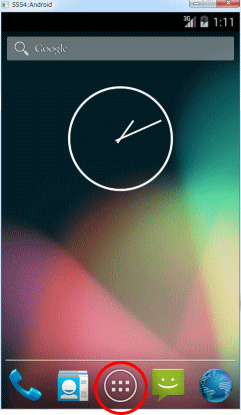
画面右下のOKボタンを押します。
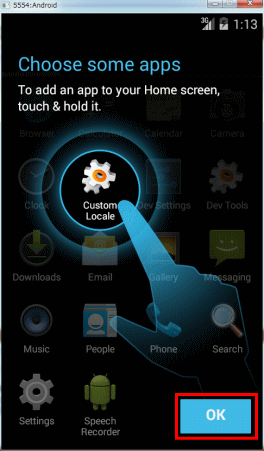
Settings (画面左下)を選びます。
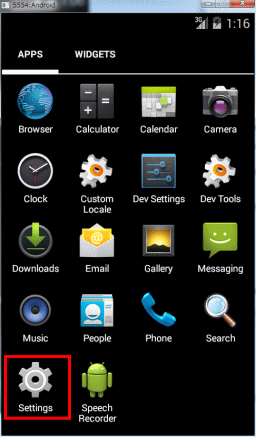
画面を下へスライドスクロールさせ、 Language & input の項目を選びます。
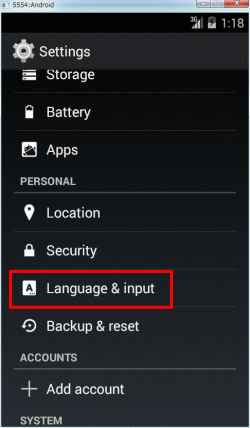
Japanese IME の箇所のチェックボックスを ON にします。
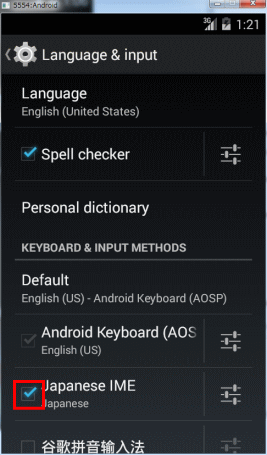
デフォルトで英語キーボードになっているので、Default をクリックし、
Choose input method にて Japanese を選択します。
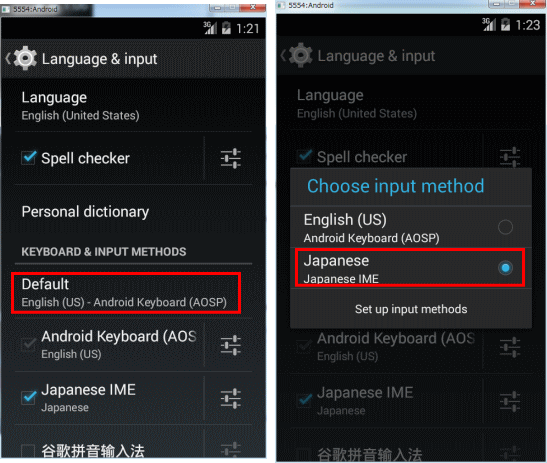
Android-NDK のインストール▲
Android で cocos2d-x などの C/C++ 言語をコンパイルするための開発環境である
Android-NDK の 8e 版をインストールします。
※ MonobitRealtimeEngine では最新版ではなく 8e 版を推奨環境としています。
下記のページよりダウンロードし、適切な場所に解凍しておいてください。
32bit 版 : http://dl.google.com/android/ndk/android-ndk-r8e-windows-x86.zip
64bit 版 : http://dl.google.com/android/ndk/android-ndk-r8e-windows-x86_64.zip
cocos2d-x 開発環境設定▲
上記までのインストール・デプロイを踏まえ、cocos2d-x の開発環境のセットアップを行ないます。
① DOS のコマンドラインを起動します。(cmdコマンドなどで)
② コマンドラインから、cocos2d-x 内の setup.py を呼び出します。
※ 例えば、cocos2d-x のデプロイ先が C:\cocos2d-x-3.0 の場合
コマンドプロンプトから以下のコマンドを実行します。
> C:\cocos2d-x-3.0\setup.py
③ 以降対話型でcocos2d-xに必要な環境変数の設定を行ないます。
設定していない環境変数がある場合
Please enter the path of [環境変数名] (or press Enter to skip) :
と出てきますので、以下の環境変数を設定してください。
| 環境変数名 |
内容 |
備考 |
| COCOS2D_CONSOLE_ROOT |
|
setup.pyにより自動で設定されます |
| NDK_ROOT |
上述の「Android-NDK」を配置している場所 |
|
| ANDROID_SDK_ROOT |
上述の「Android-SDK」を配置している場所 |
|
| ANT_ROOT |
|
Enterキーでskipしてください |
④ 環境変数を設定した場合、PCを再起動する旨のメッセージが表示されますので、PCを再起動してください。
Eclipse のインストール▲
続けて、統合開発環境 Eclipse をインストールします。
※ 今回はビルド等は Python で行ないます。Eclipse は実行環境のみで使用します。
今回インストールするのは Eclipse 4.4 Luna Pleiades All in One です。
以下のサイトからダウンロードしてください。
http://mergedoc.sourceforge.jp/
ダウンロード手順は以下の通りです。
① 上記リンクから MargeDoc Project にジャンプし、Eclipse 4.4 Luna Pleiades All in One を選択します。
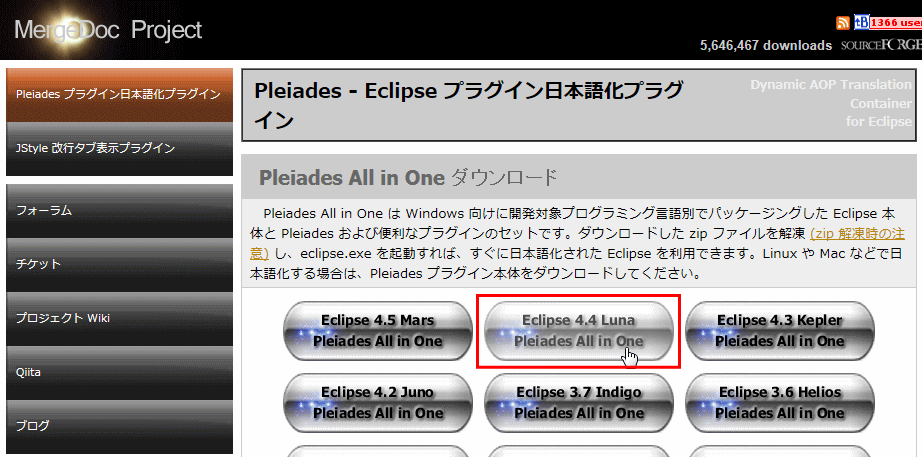
② Ultimate の Full Edition を選択し、ダウンロード後、適切な場所に解凍しておいてください。
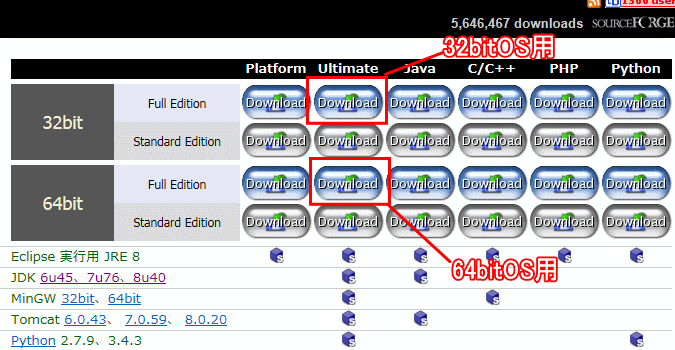
解凍が終わったところで、Eclipse の更新チェックを行ないます。
手順は以下の通りです。
① eclipse.exe を起動し、ワークスペース設定画面が表示されたら[ OK ] をクリックします。
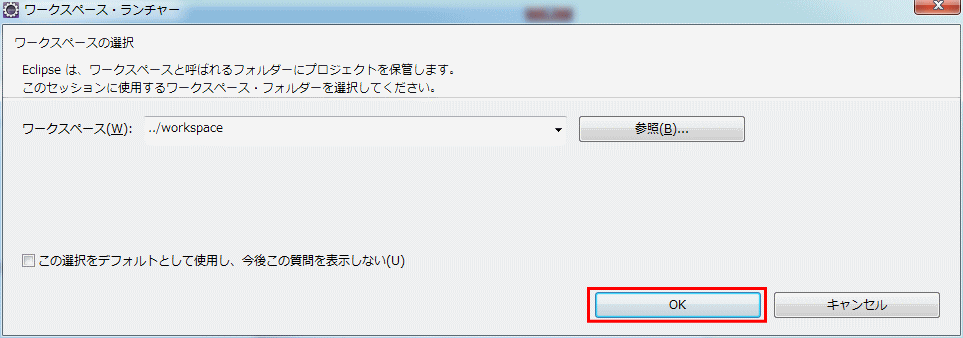
② Eclipse のメニューから ヘルプ > 更新の確認 を選択します。
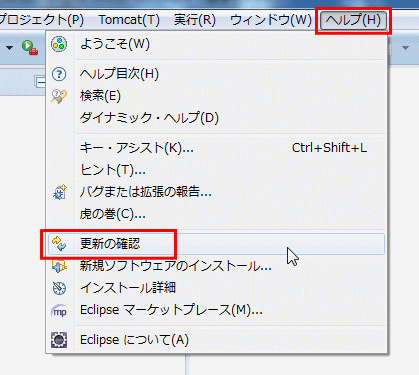
③ [ 次へ ] をクリックします。
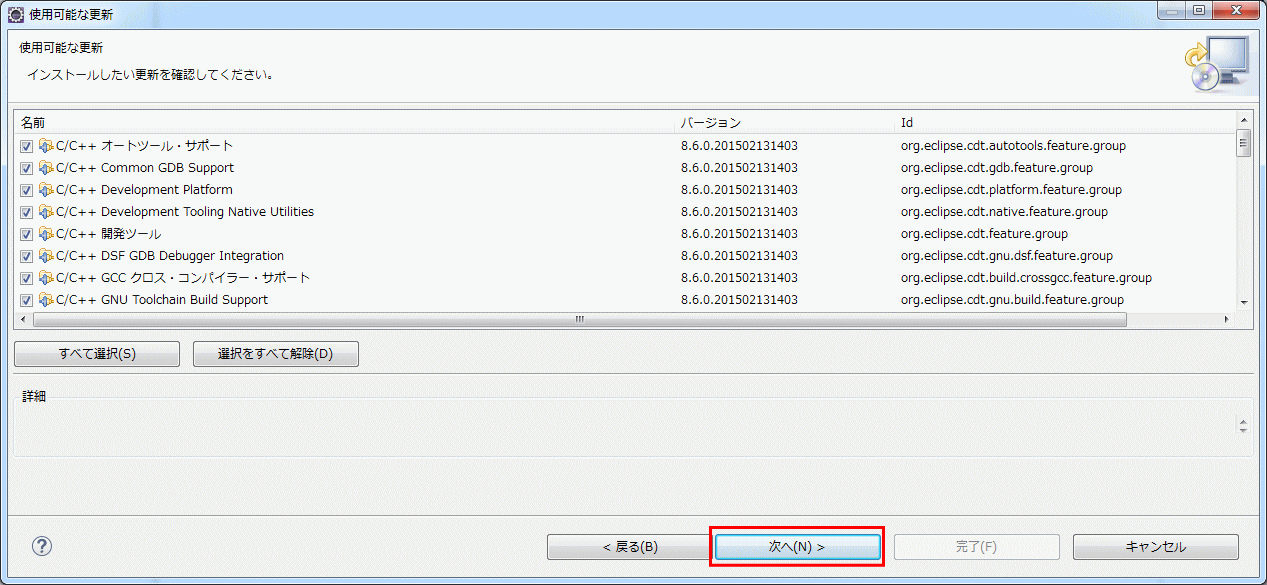
④ 使用条件の条項に同意し、[ 完了 ] をクリックします。
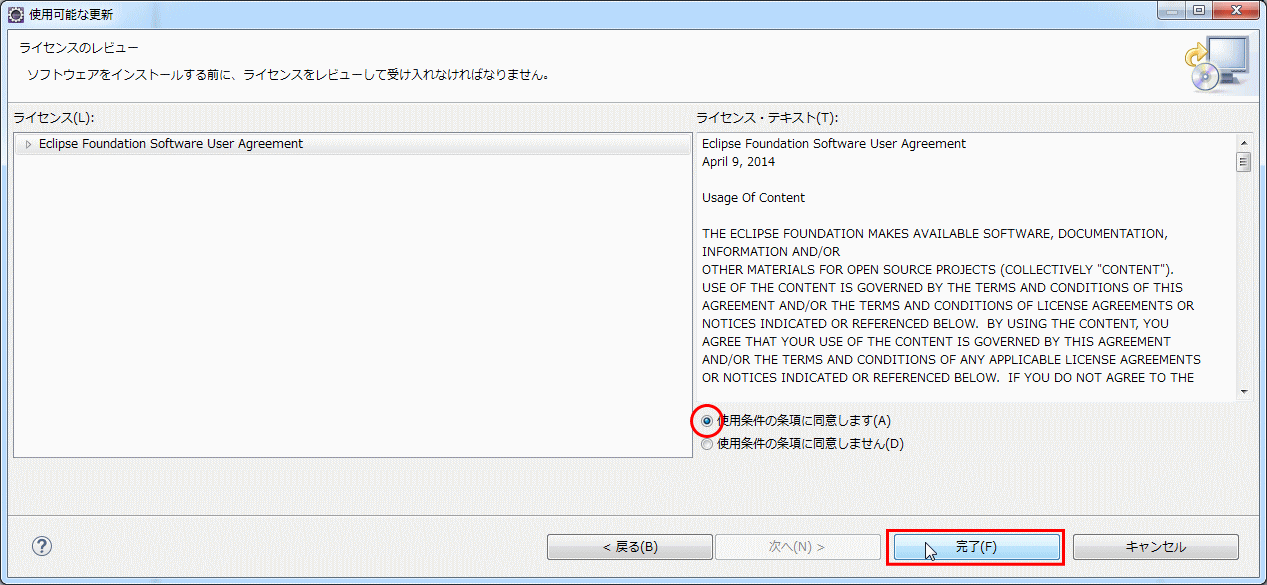
⑤ 更新が終わるまでしばらく待ちます。更新終了後再起動が掛かりますので、再起動してください。
ADT Plugin のインストール▲
続けて、ADT Plugin をインストールします。
① Eclipse のメニューから ヘルプ > 新規ソフトウェアのインストール を選択します。
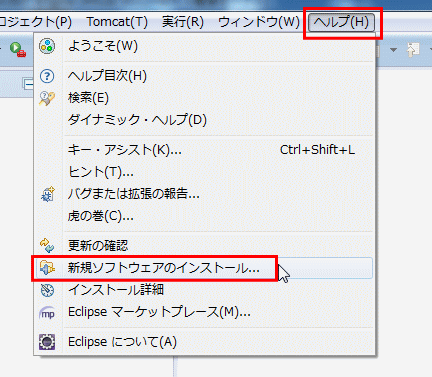
② 追加ボタンをクリックします。
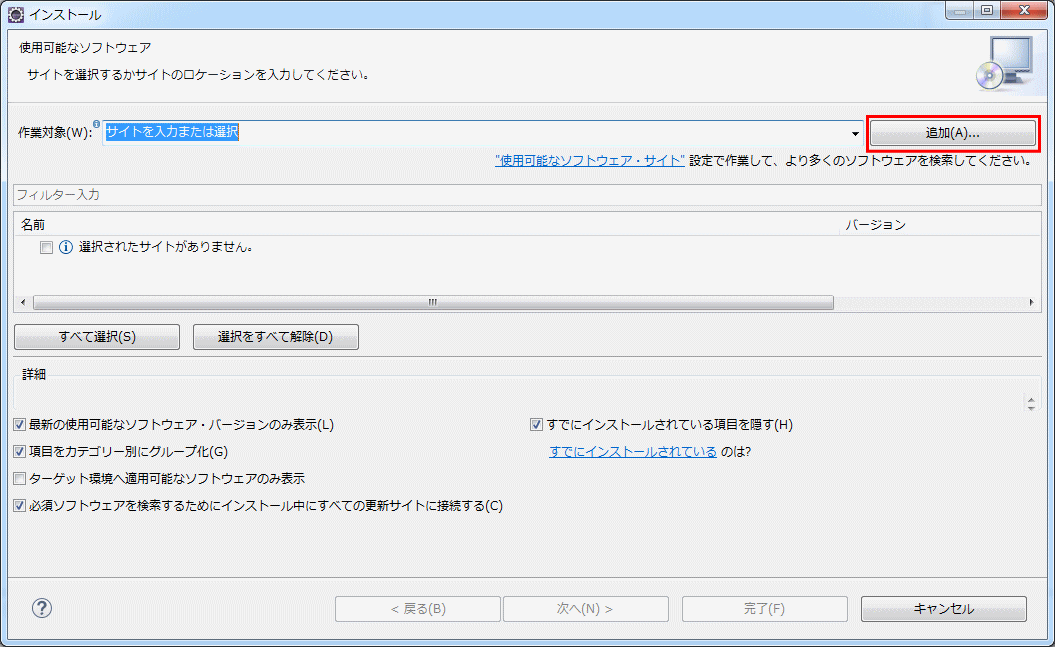
③ 次の項目を設定してください。
名前:ADTPlugin
ロケーション:https://dl-ssl.google.com/android/eclipse/
⑤ 「開発ツール」以降の全ての項目のチェックボックスをONにし、次に進めます。
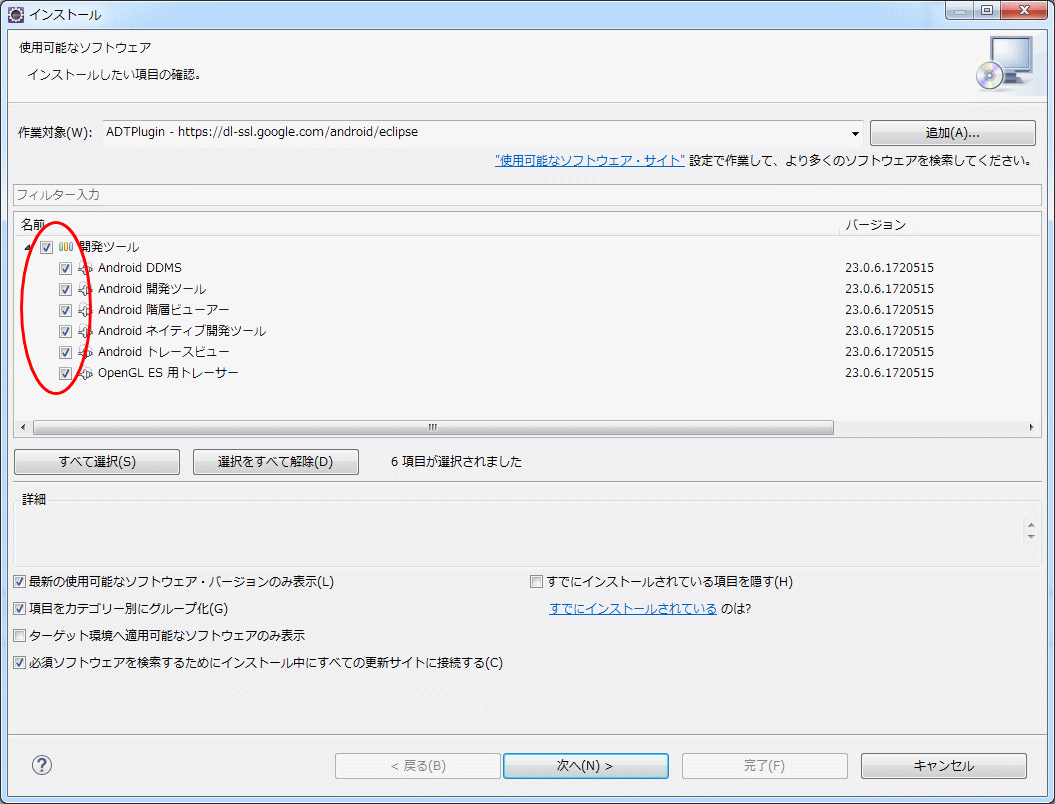
⑥ 同意画面などを経由してインストールを進めてください。
途中「セキュリティ警告」のダイアログが出る場合には、問題ありませんので「OK」を押して先に進めてください。
インストールが終わると再起動を求めるダイアログが表示されますので再起動してください。
Eclipse に Android-SDK & NDK を登録▲
Eclipse 上で Android SDK & NDK を登録します。
① Eclipse のメニューから ウィンドウ > 設定 を開きます。
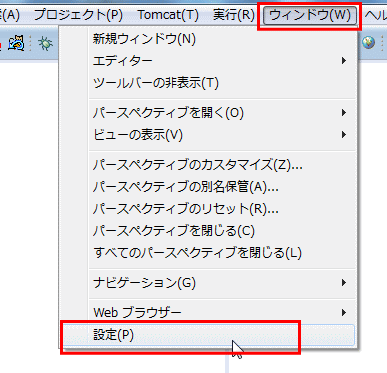
② 左メニューのAndroid の項目中の SDK ロケーションに、Android-SDK を配置しているフォルダ名を設定し、右下の適用ボタンを押します。
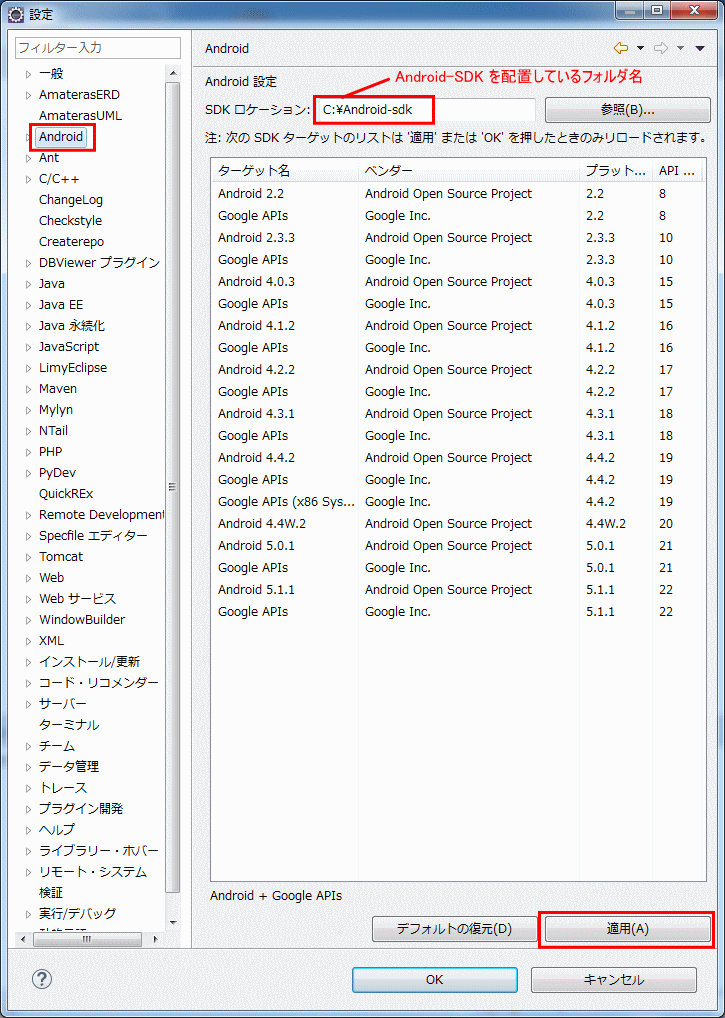
① 左メニューのAndroid をダブルクリックし、その中にある NDK の項目内の NDK ロケーションに、
Android-NDK を配置しているフォルダ名を設定し、右下のOKボタンを押します。