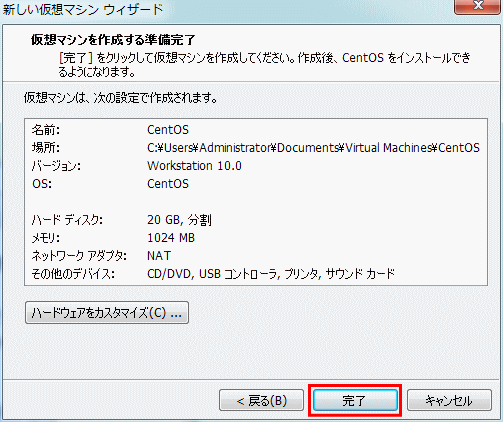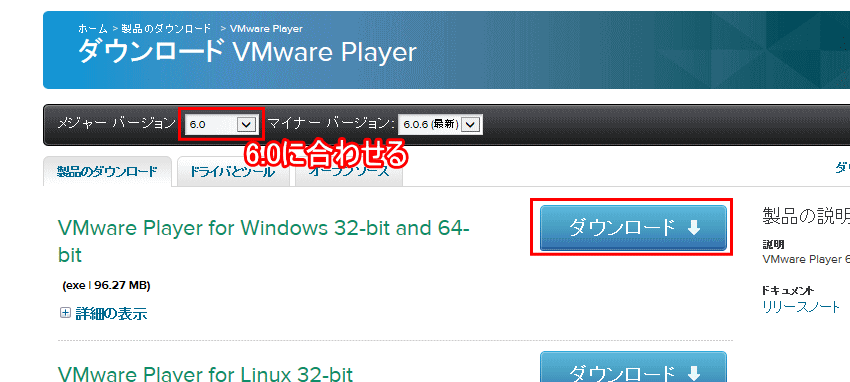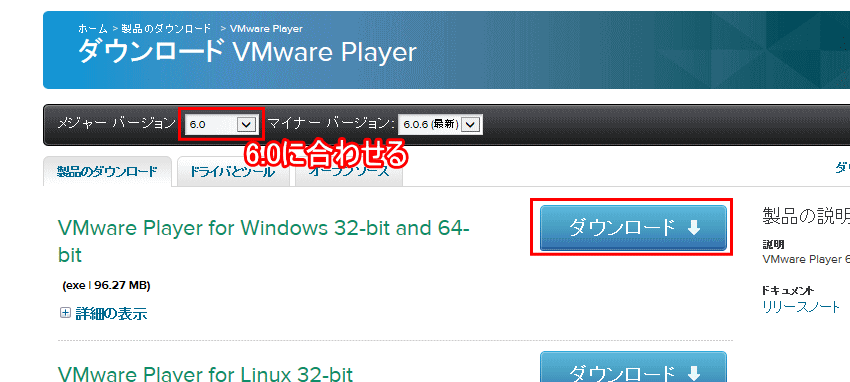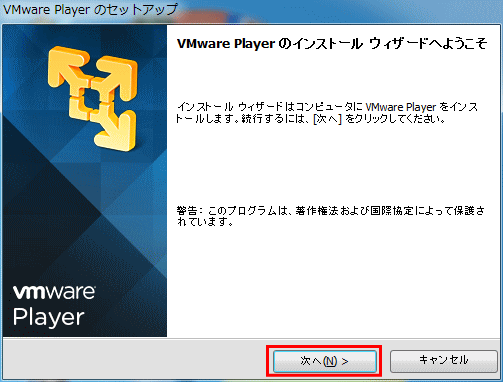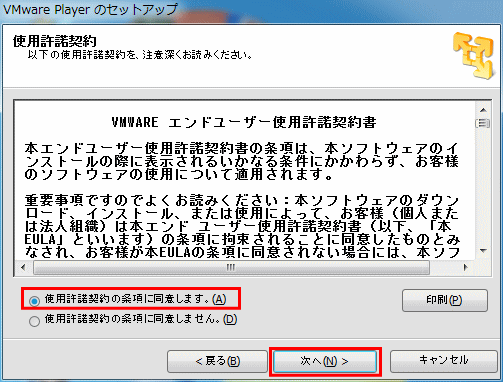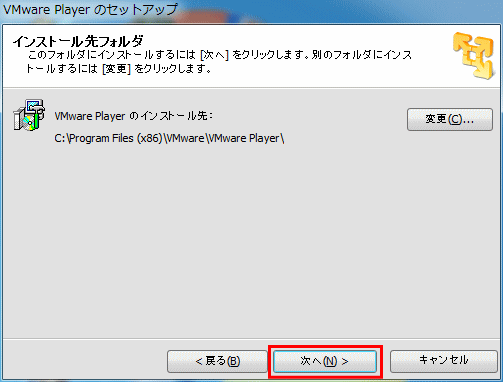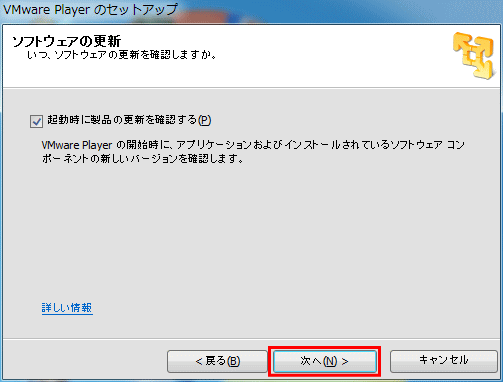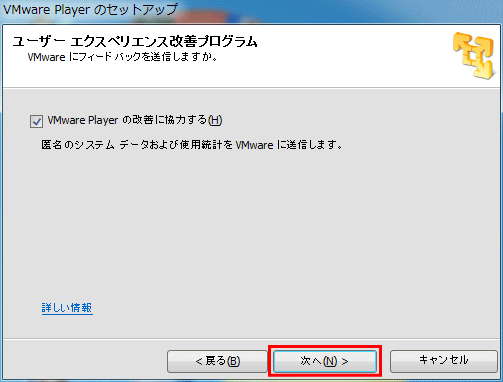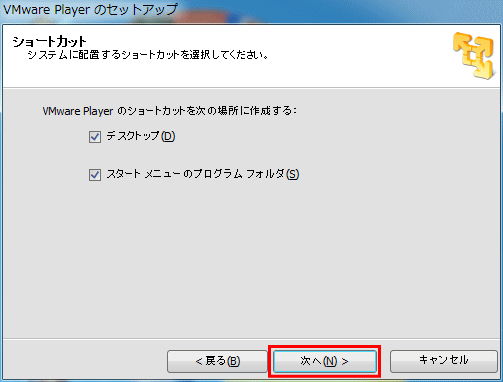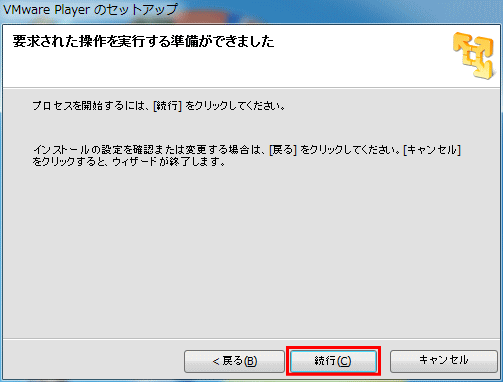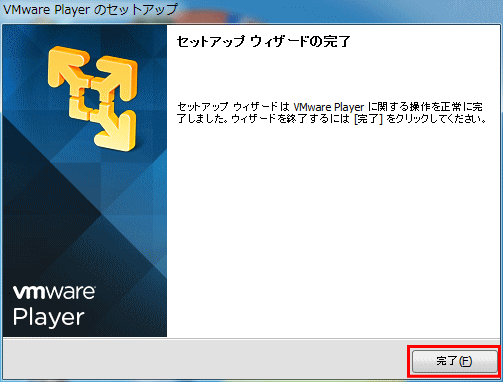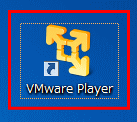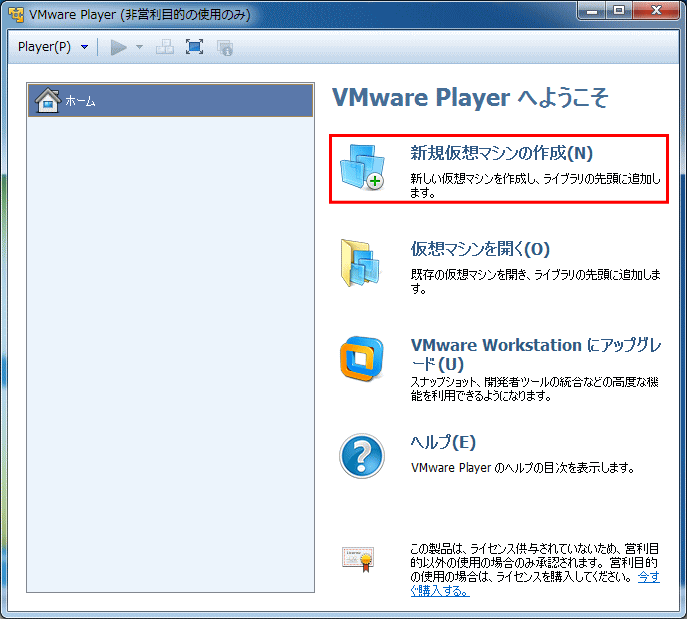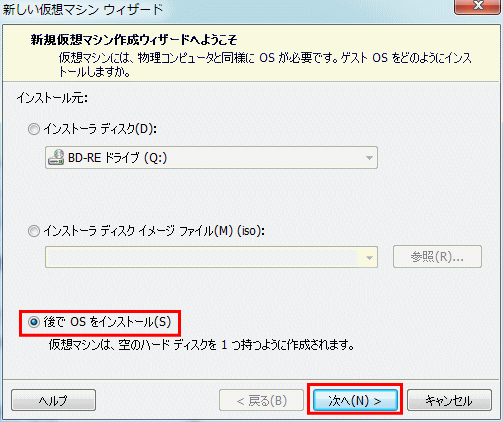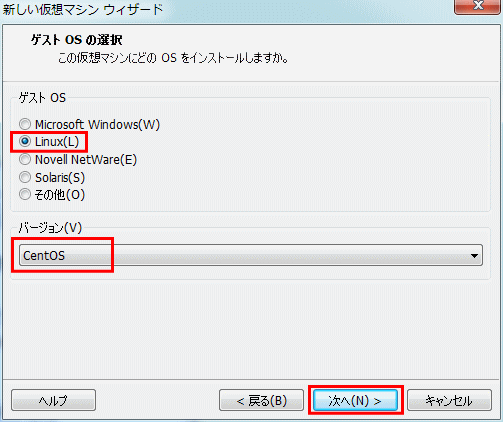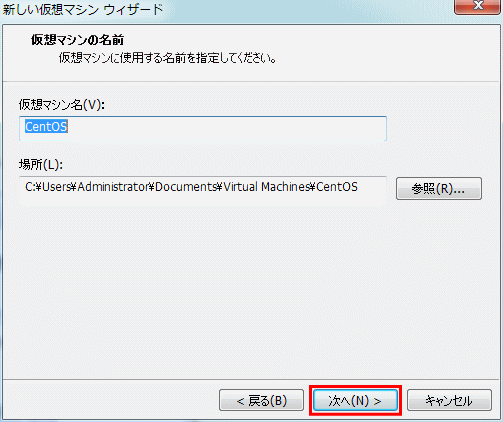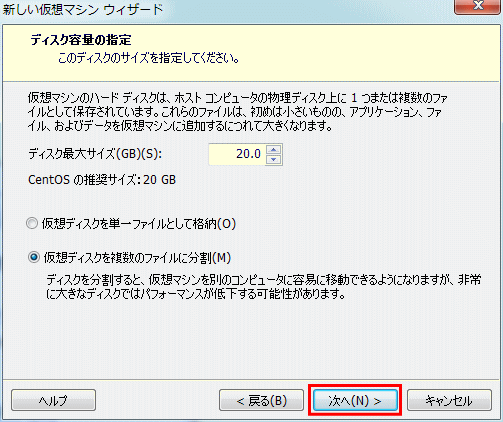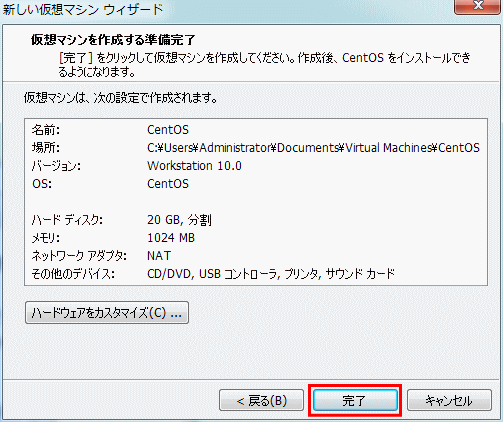【目次】
既にCentOS6の開発環境をお持ちの方へ
VMware Player のインストール
CentOS サーバ環境を構築する
既にCentOS6の開発環境をお持ちの方へ▲
既に CentOS6 の開発環境をお持ちの方は、この項目は不要です。
次のページにある CentOSを導入(自分で準備する場合)の「ネットワーク接続設定」に進んでください。
VMware Player のインストール▲
WMware Player は VMware 社から無償で提供されている仮想化ソフトです。
例えば WindowsPC 上に LinuxOS を導入し、「Windowsクライアント」と「Linuxサーバ」という
仮想的な環境を作り上げることができます。
お手持ちの Windows 環境に VMware Player がインストールされていなければ、
先にインストールしておきましょう。
■ インストール手順
1. VMWare Playerダウンロードサイトの"VMPlayer for Windows"版をダウンロードし、インストーラを起動します。
このとき、メジャーバージョンを6.0 にあわせ、 "VMware Player for Windows 32-bit and
64-bit"をダウンロードしてください。
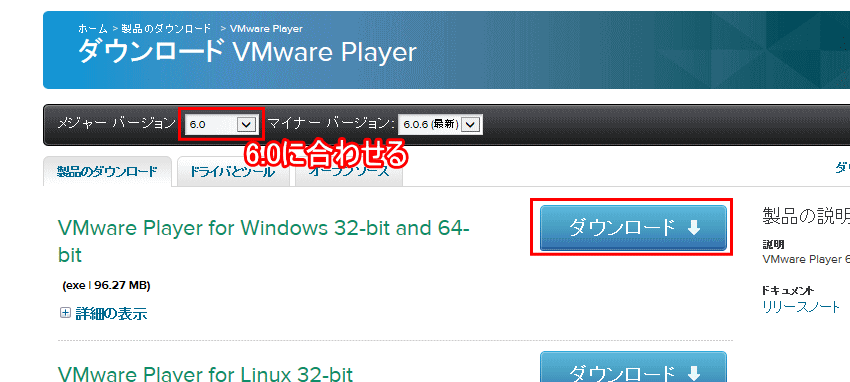
2.セットアップウィザードが立ち上がったら[次へ]ボタンをクリックします。
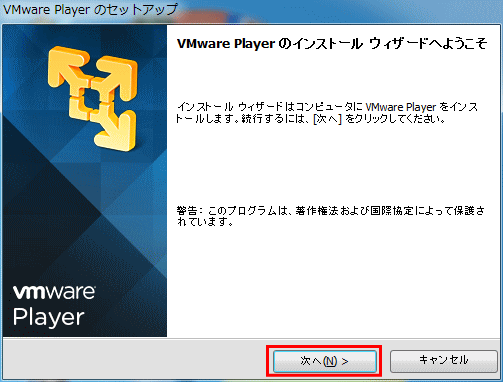
3."使用許諾契約の条項に同意します。" を選択肢、[次へ] ボタンをクリックします。
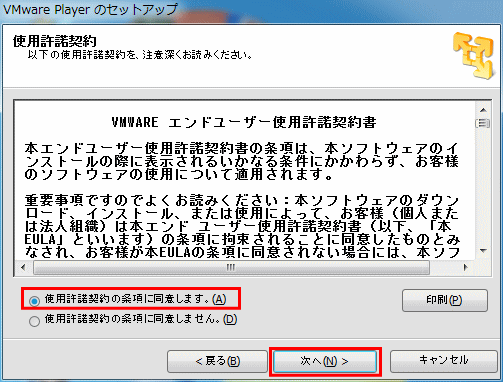
4.[次へ] ボタンをクリックします。
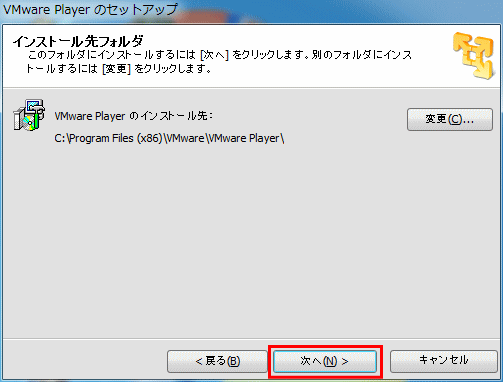
5.[次へ] ボタンをクリックします。
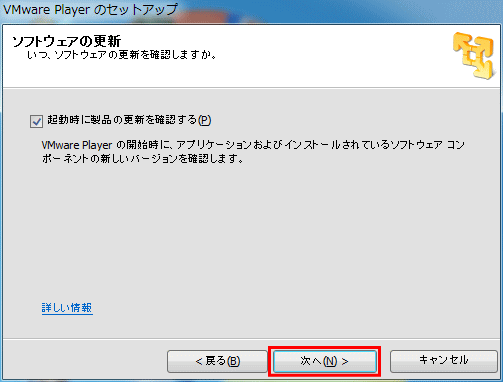
6.[次へ] ボタンをクリックします。
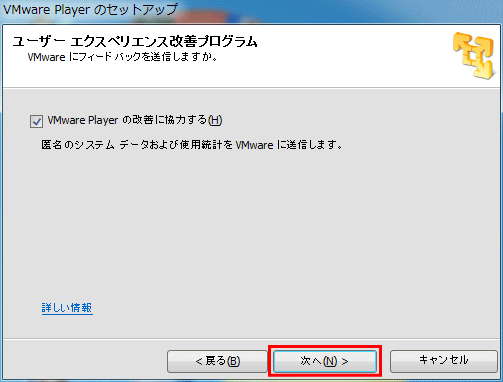
7.[次へ] ボタンをクリックします。
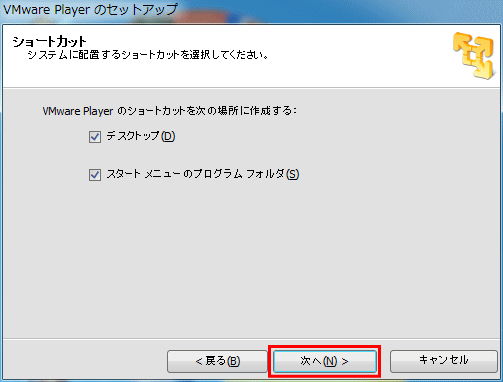
8.[続行] ボタンをクリックします。
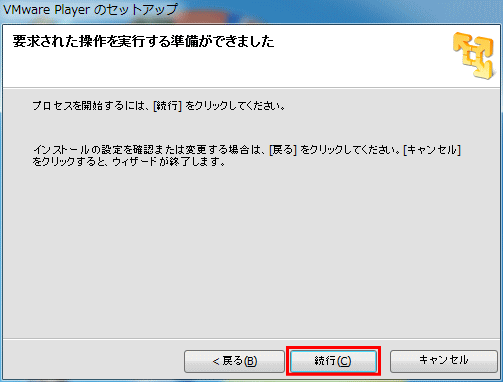
9.[完了] ボタンをクリックします。
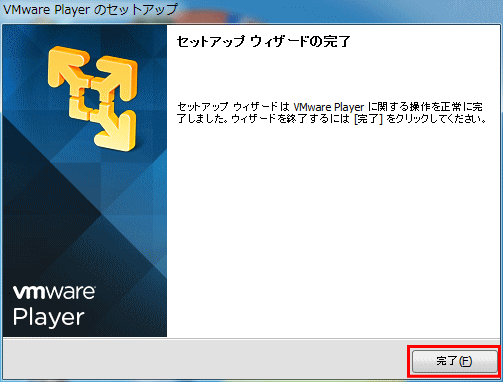
CentOS サーバ環境を構築する▲
■ VMware Player 上で仮想サーバ環境を作成する
VMware Player を起動し、CentOS サーバ環境を構築します。
デスクトップアイコンに VMware Player がありますので、ダブルクリックで起動してください。
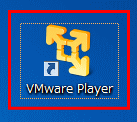
起動すると以下の画面が出現しますので、右側メニュー欄の「新規仮想マシンの作成」を選択します。
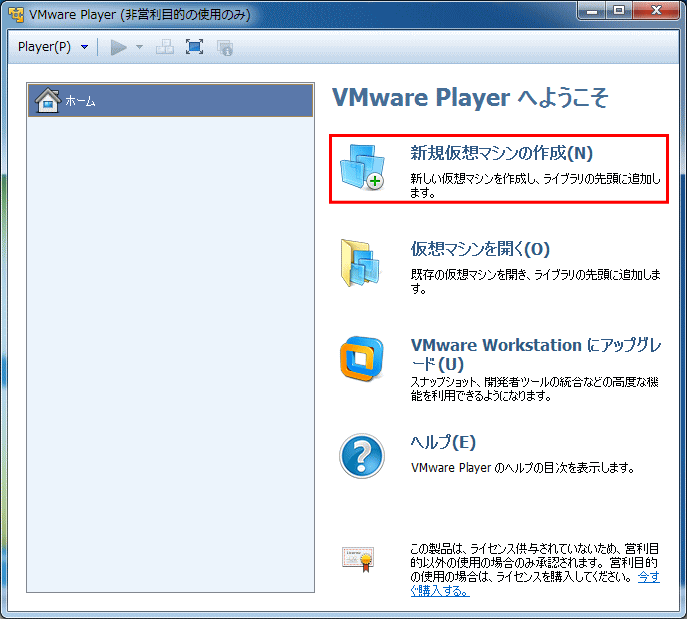
新規仮想マシンウィザードが起動しますので、「後でOSをインストール」を選択し、[次へ]ボタンをクリックします。
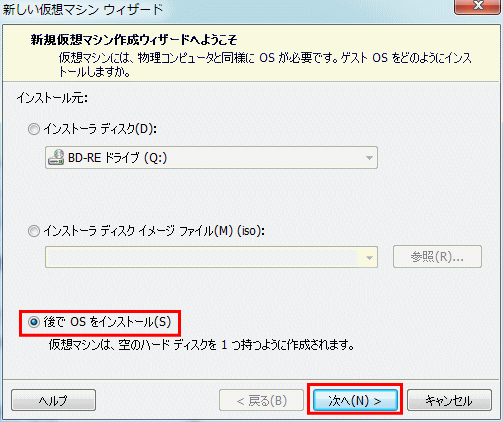
ゲストOSの選択画面では、ゲストOS を Linux に、バージョンを CentOS に設定し
[次へ]ボタンをクリックします。
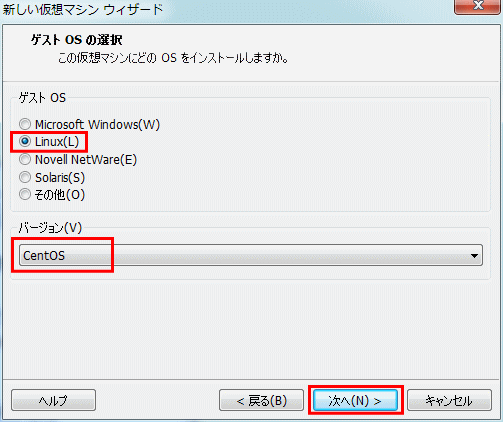
仮想マシンの名前、インストール場所を設定し、[次へ]ボタンをクリックします。
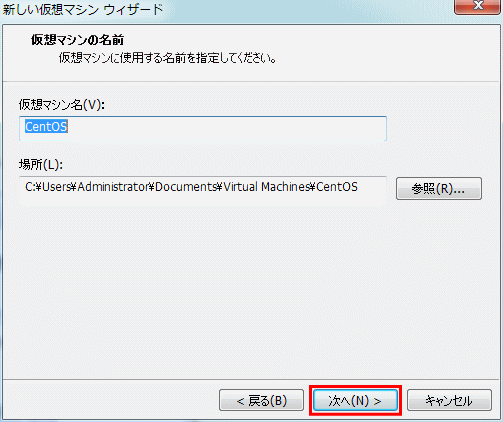
[次へ]ボタンをクリックします。
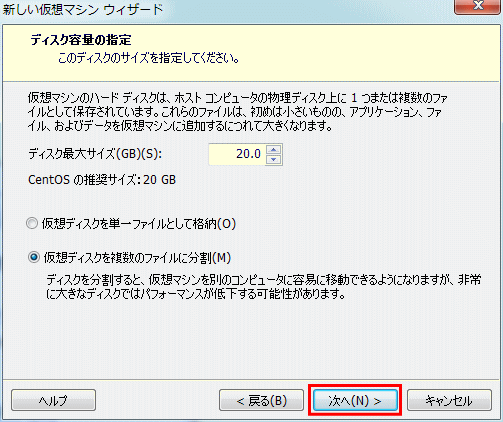
[完了]ボタンをクリックして、構築を完了します。