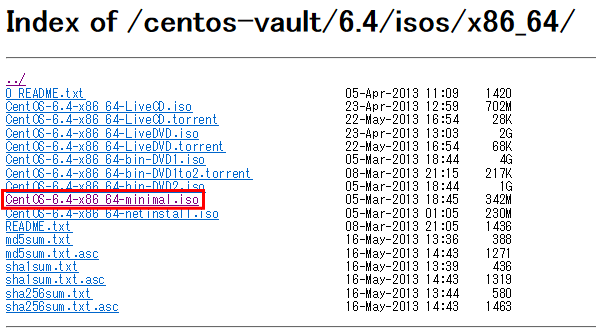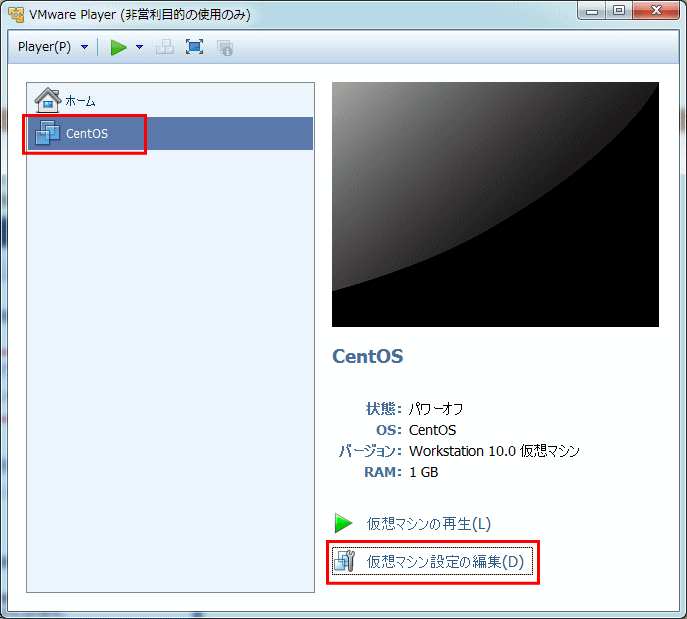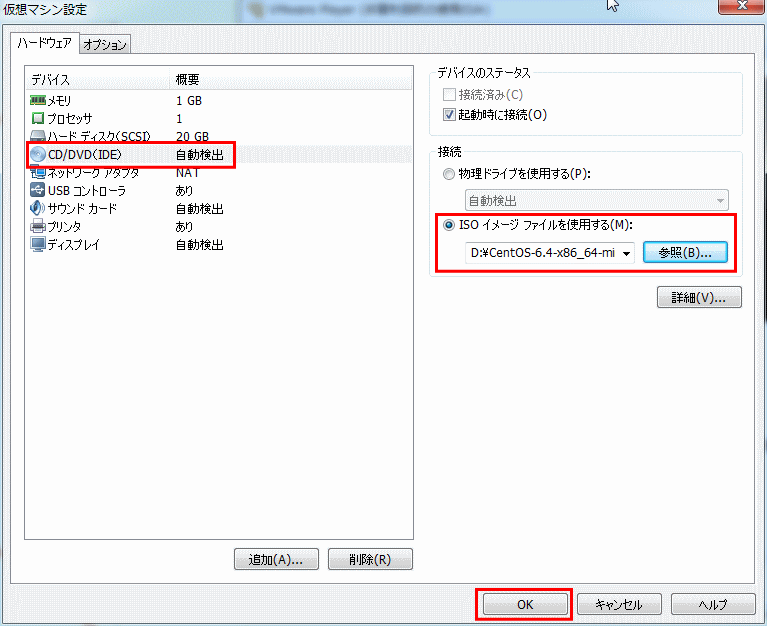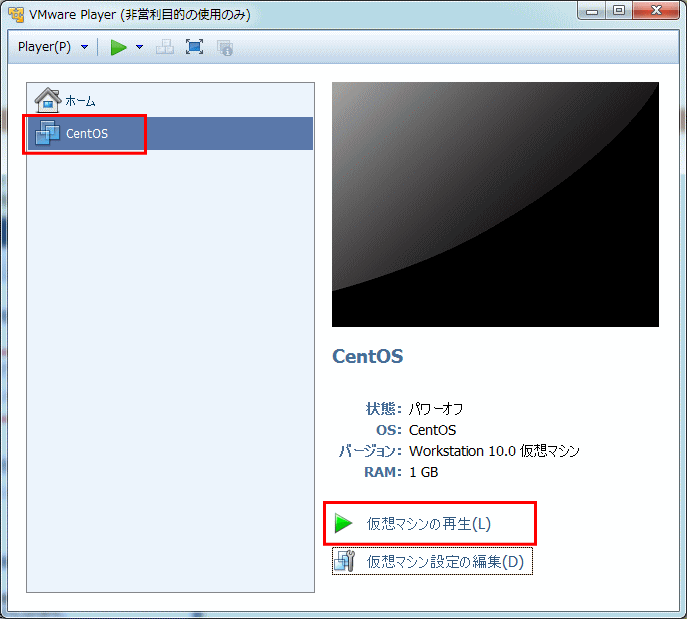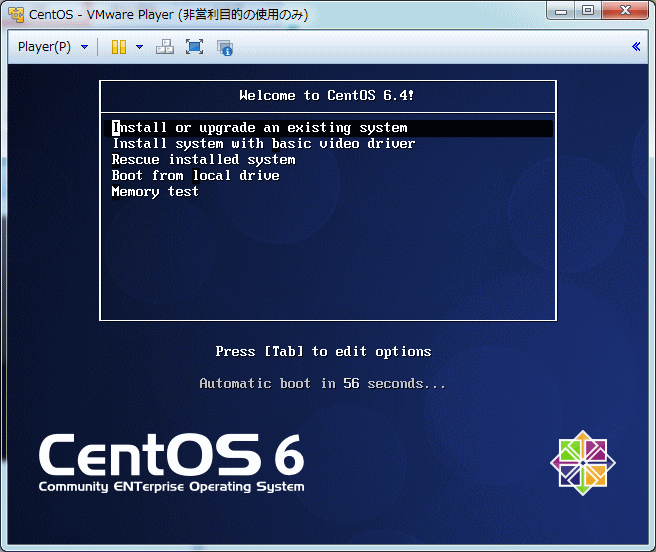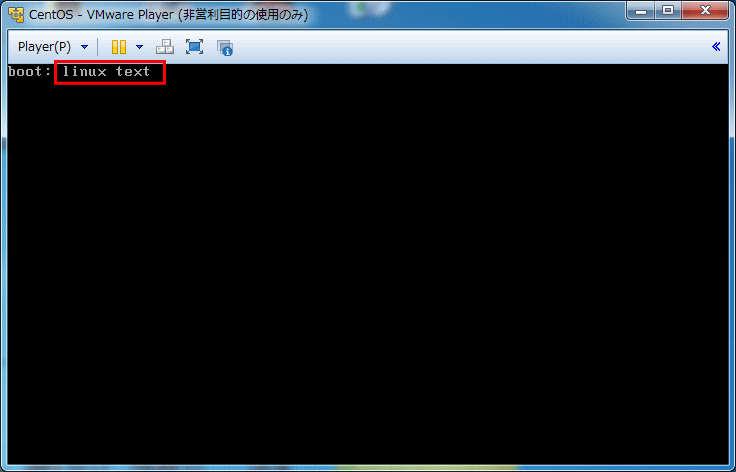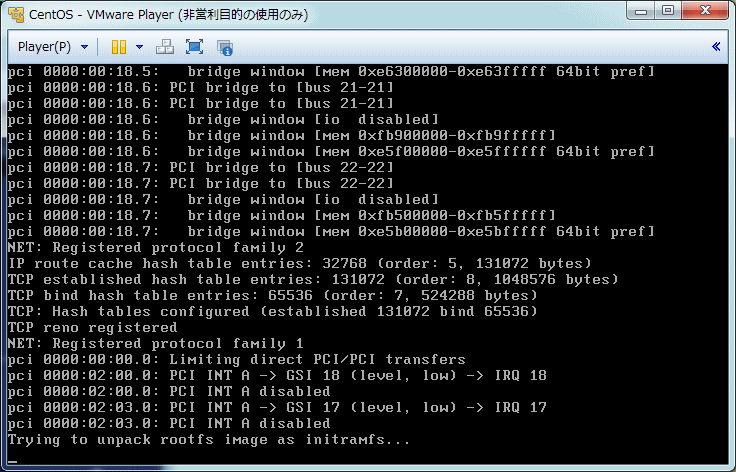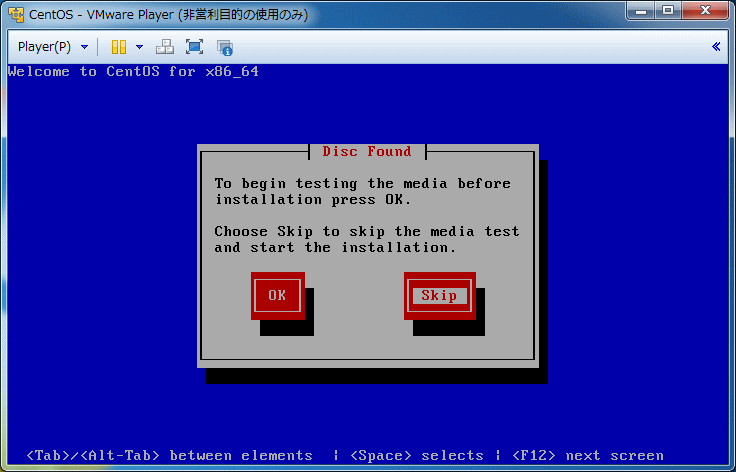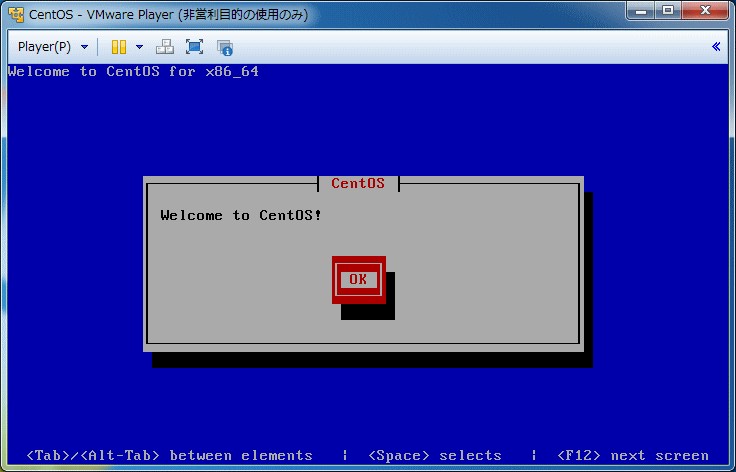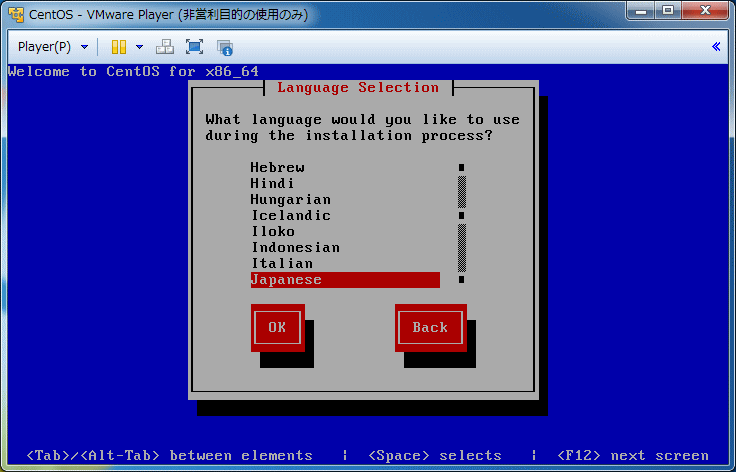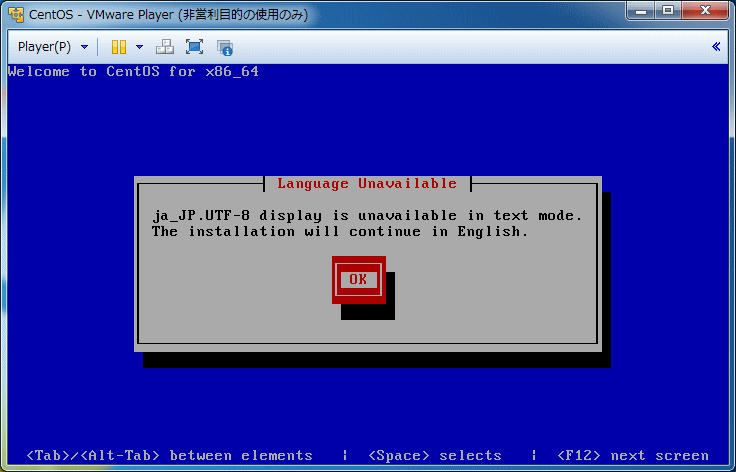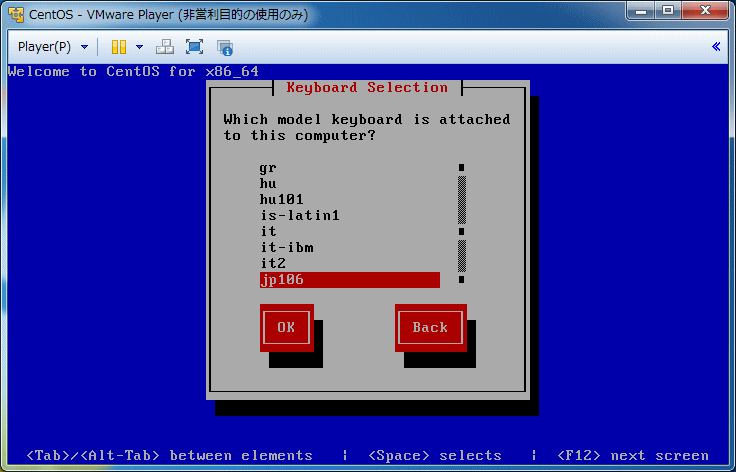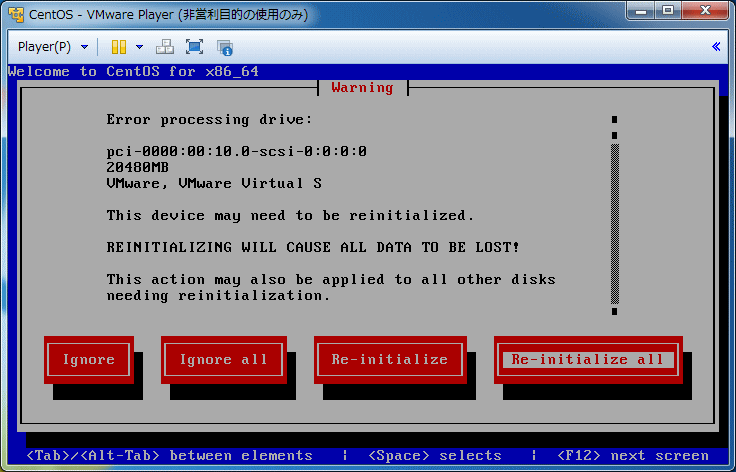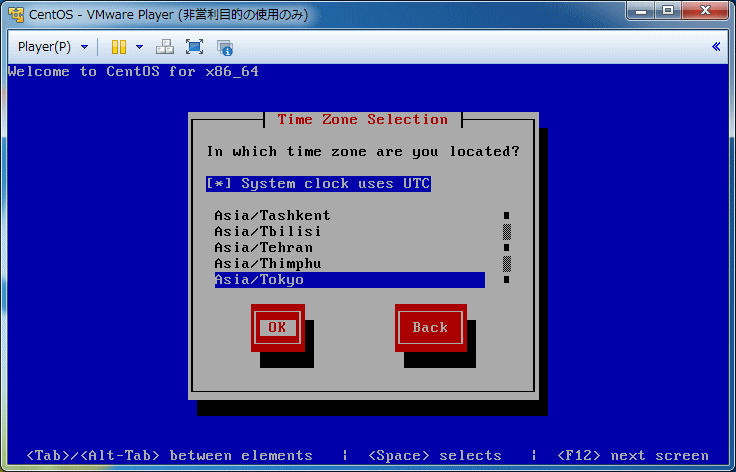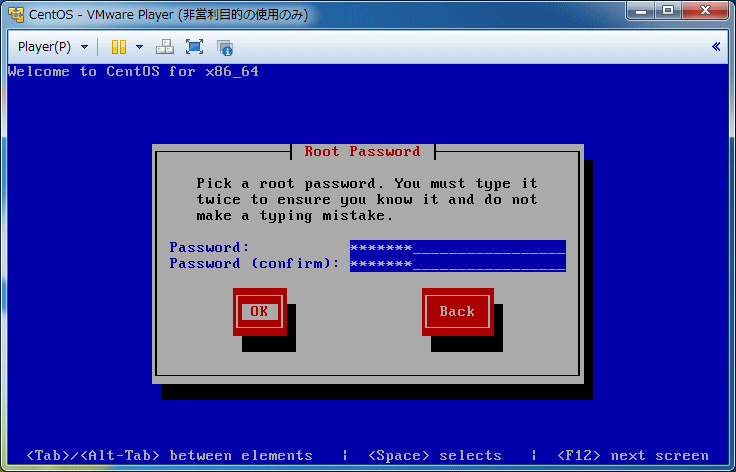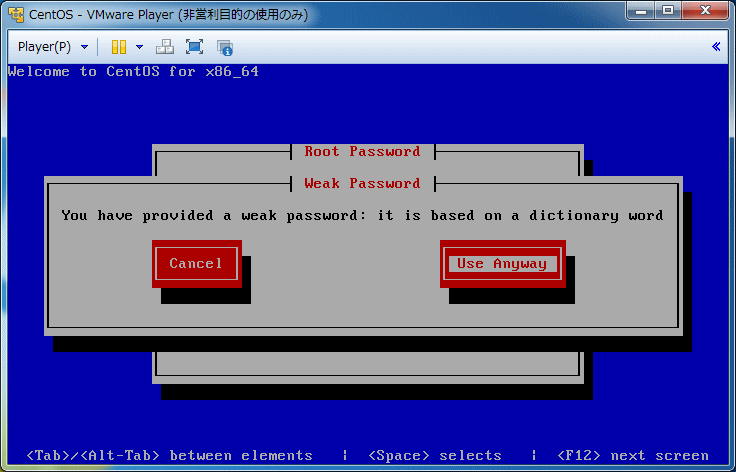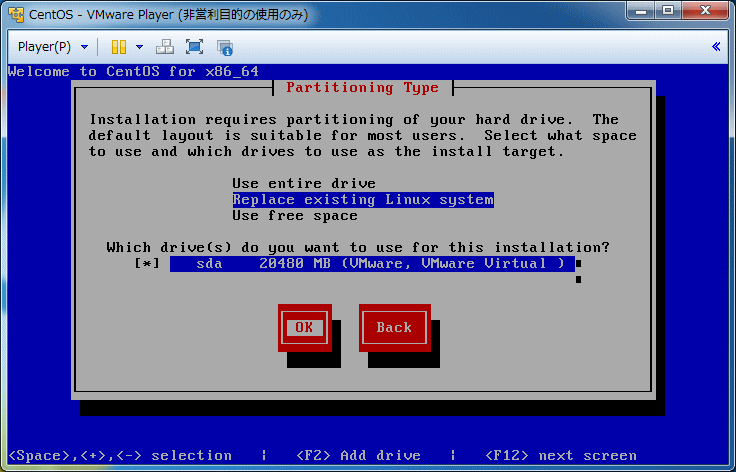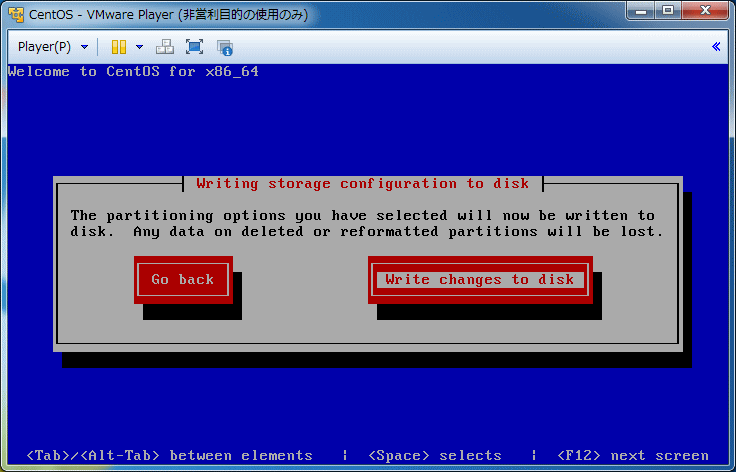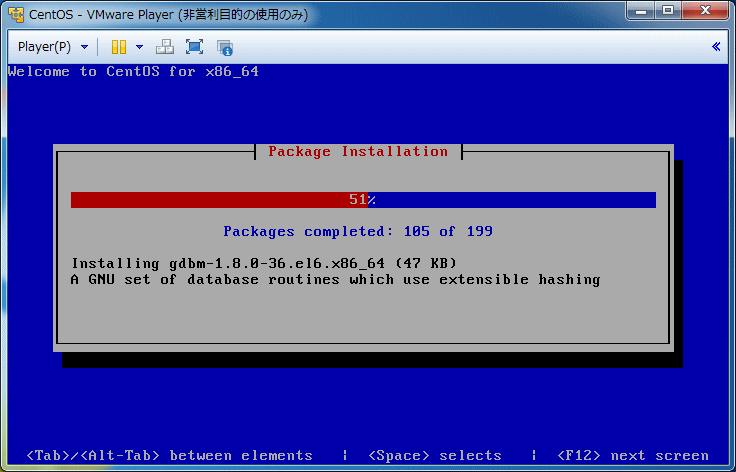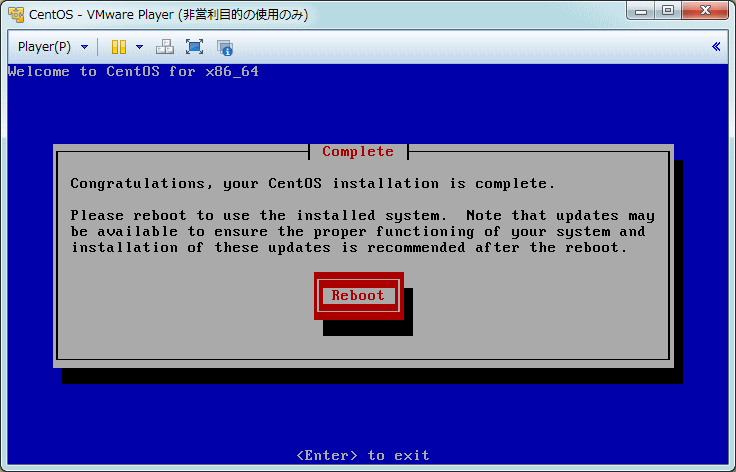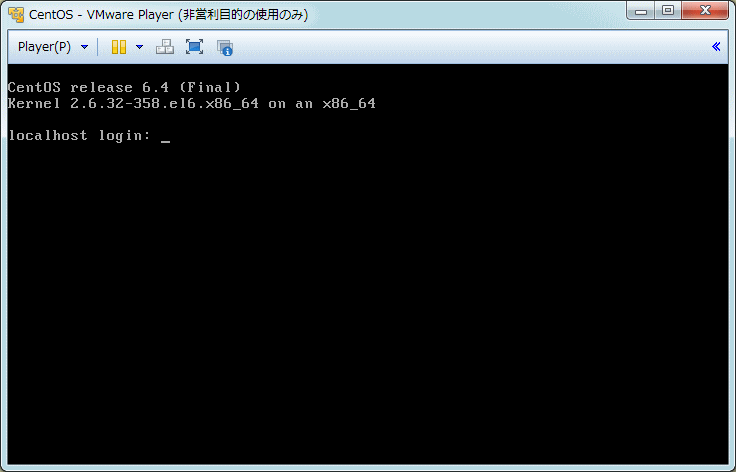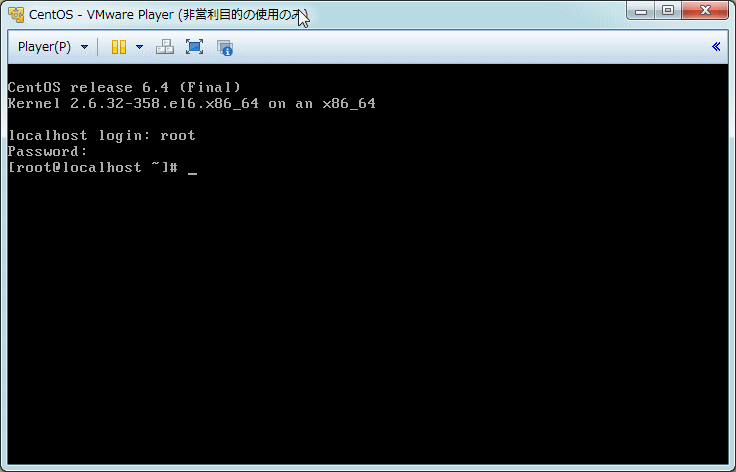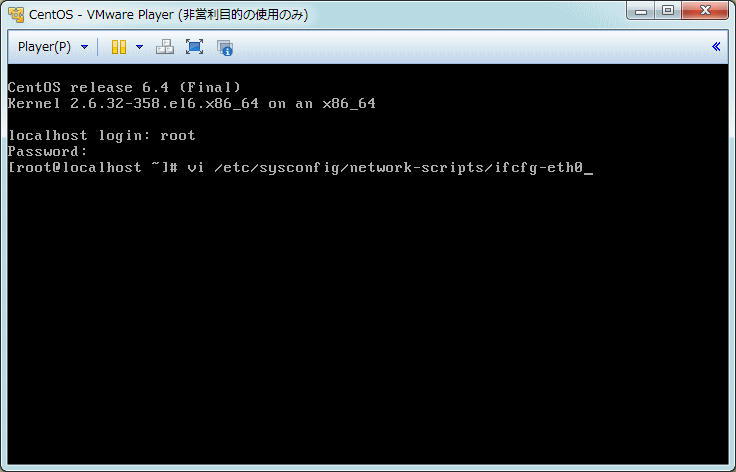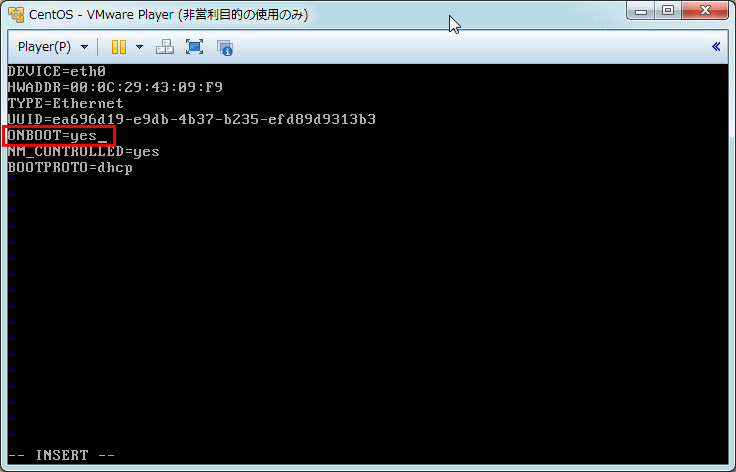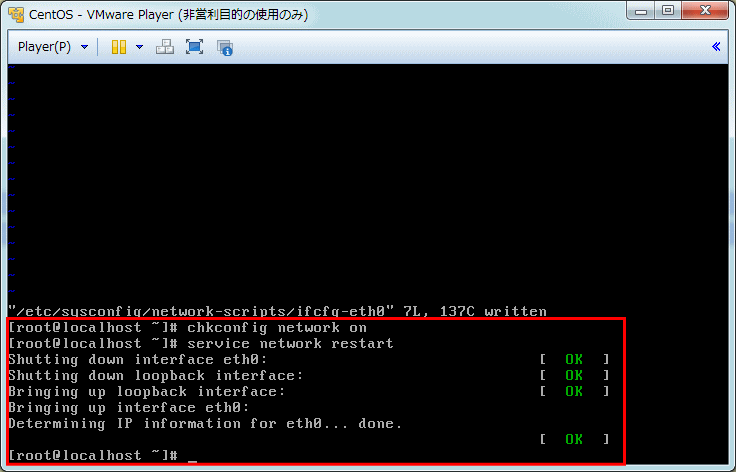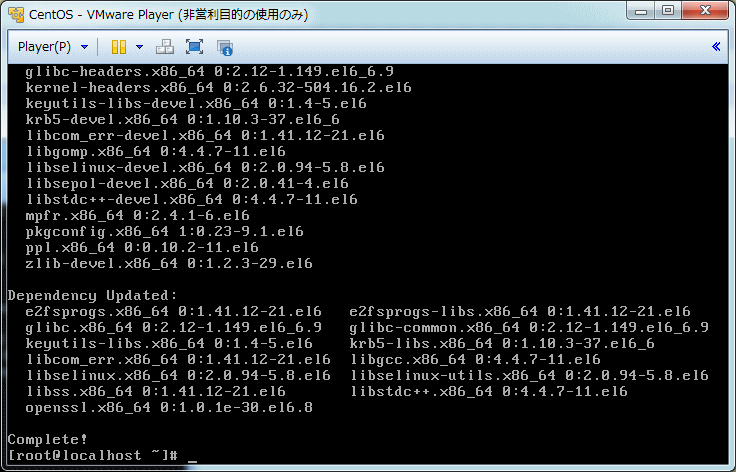【目次】
既に「開発環境構築 : CentOS6 の導入」をお済みの方へ
CentOS イメージのダウンロード
CentOSのインストールディスクの設定
CentOSのテキストモードインストール
ネットワーク接続設定
yumパッケージのインストール
iptables を無効化する
既に「開発環境構築 : CentOS6 の導入」をお済みの方へ▲
既に「開発環境構築 : CentOS6 の導入」をお済みの方は、このページについては飛ばしていただき、
次の サーバ準備後の環境構築にお進みください。
ここでは Linux中上級者向けに、実際にセットアップしている内容について公開します。
自分で CentOS6 環境を準備する場合にも、このページを参考にしてください。
CentOS イメージのダウンロード▲
続けて、無償で提供されている CentOS のDVDイメージをダウンロードします。
MonobitEngine では バージョン 6.4 を推奨していますので、6.4 をダウンロードしておきましょう。
■ ダウンロードの方法
CentOS6.4 -x86_64 のダウンロード からCentOS-6.4-x86_64-minimal.iso を選択します。
ダウンロードしたファイルは任意の場所に保存して置いてください。
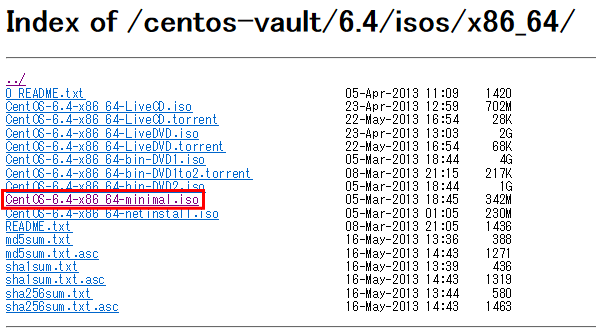
CentOSのインストールディスクの設定▲
先ほど VMware Player 上に作成した仮想サーバ環境に、CentOS インストールディスクを設定します。
左側メニューから仮想マシン名を選択し、右側メニュー欄の「仮想マシン設定の編集」を選択します。
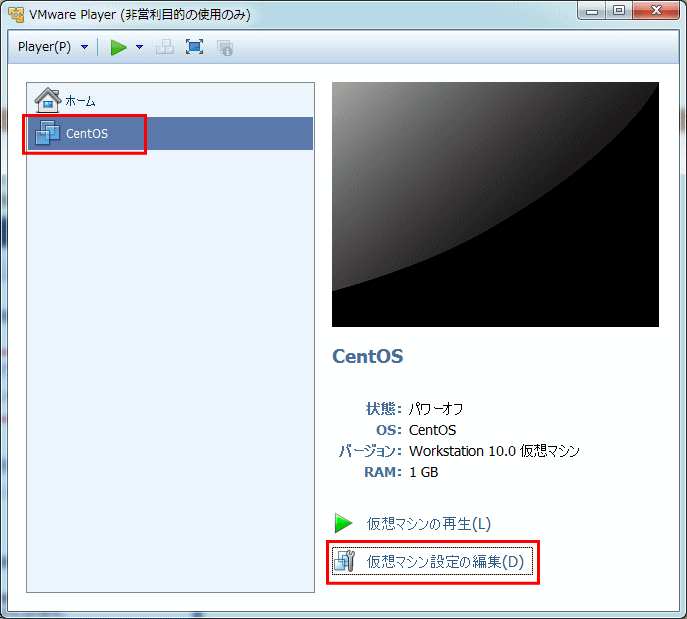
仮想マシン設定画面の左側メニュから"CD/DVD(IDE)"を選択し、右側の「接続」から"ISOイメージファイルを使用する"を選択します。
先ほどダウンロードした CentOS-6.4-x86_64-minimal.iso を指定し、[OK]ボタンをクリックします。
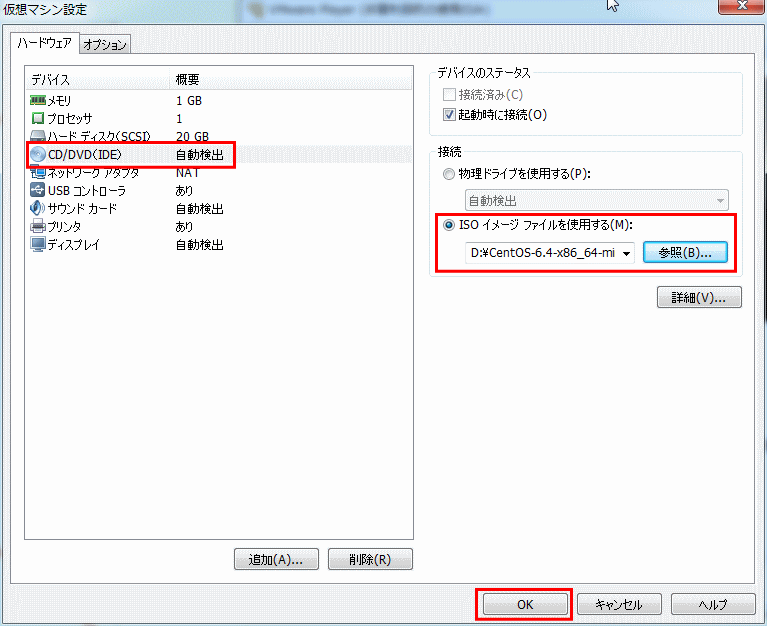
CentOSのテキストモードインストール▲
続けて、CentOS のインストールを実行します。
左側メニューから仮想マシン名を選択し、右側メニュー欄の「仮想マシンの再生」を選択します。
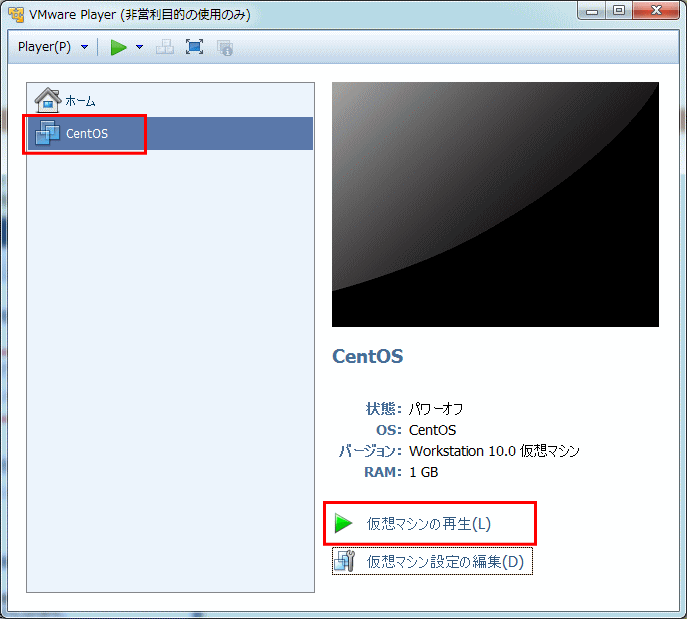
以下の画面になったら、ウィンドウ枠内をクリックし、ESCキーを押下します。
※ ウィンドウ枠内をクリックした時点で、キーボード/マウス制御が VMware Player に乗っ取られますが、
落ち着いて CTRL キー + ALT キー(同時押し)をすれば WindowsOS 制御下に戻ってきます。
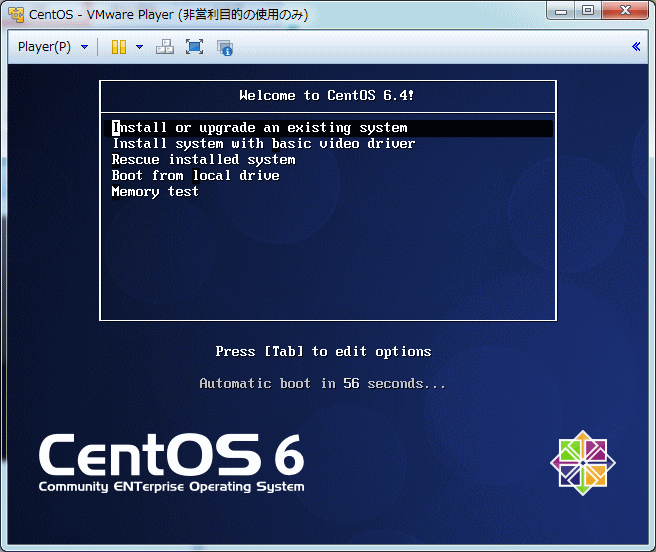
boot 画面が出てきますので、「linux text」と入力し Enter キーを押してください。
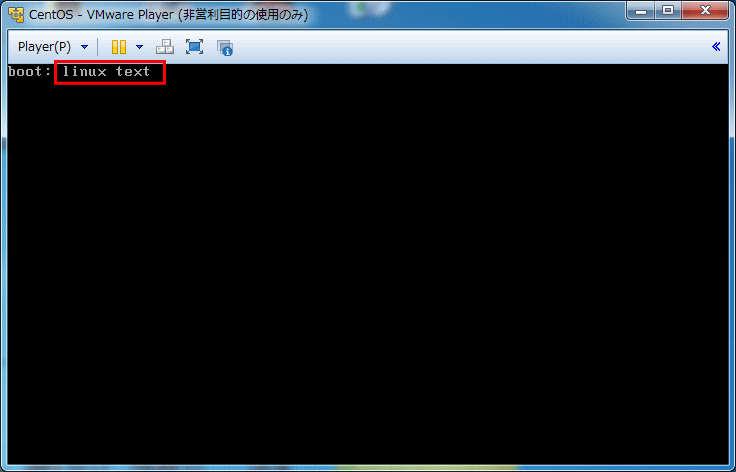
するとテキストモードでインストールが始まります。
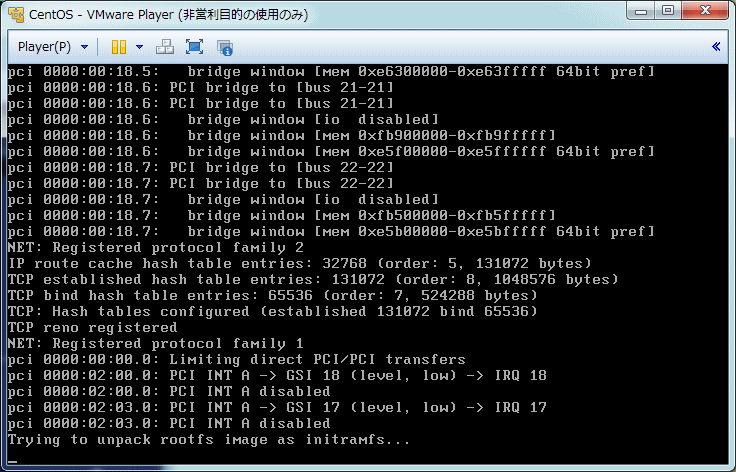
カーソルキーで[Skip]ボタンを選択し、Enterキーを押します。
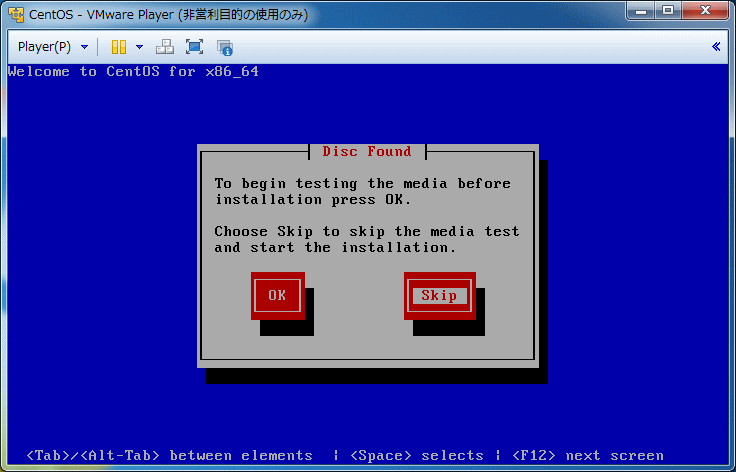
Enterキーで[OK]ボタンを押します。
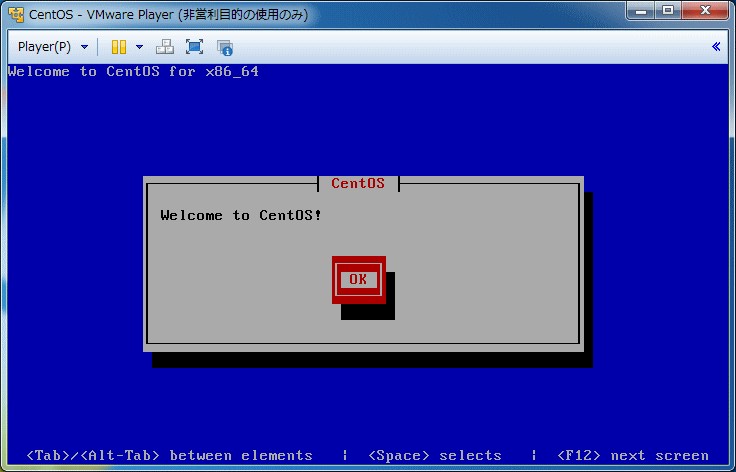
言語選択では Japanese をカーソル上下で選択し、Enter キーを押します。
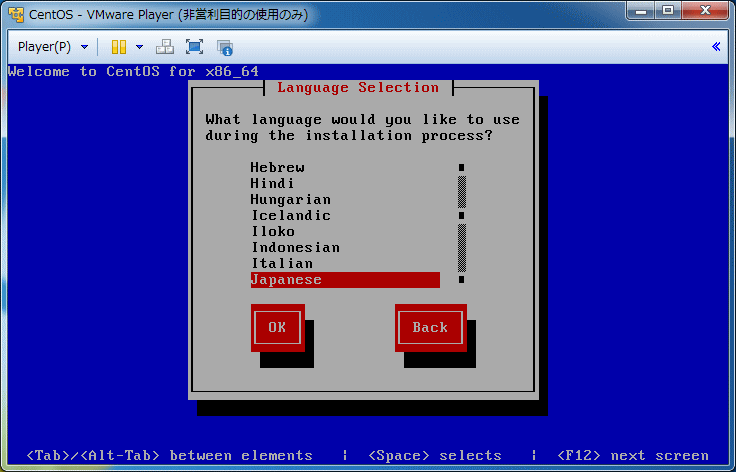
"Language Unavailable" と表示されますが、気にせず Enter キーを押します。
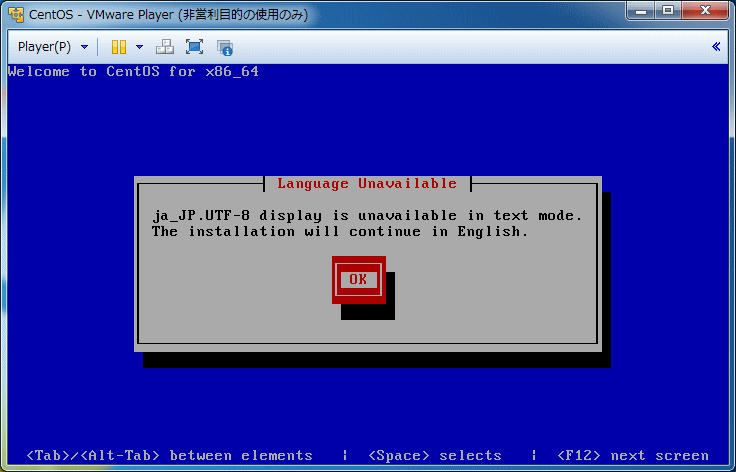
キーボードセレクトでは jp106 が選択されていることを確認し、 Enter キーを押します。
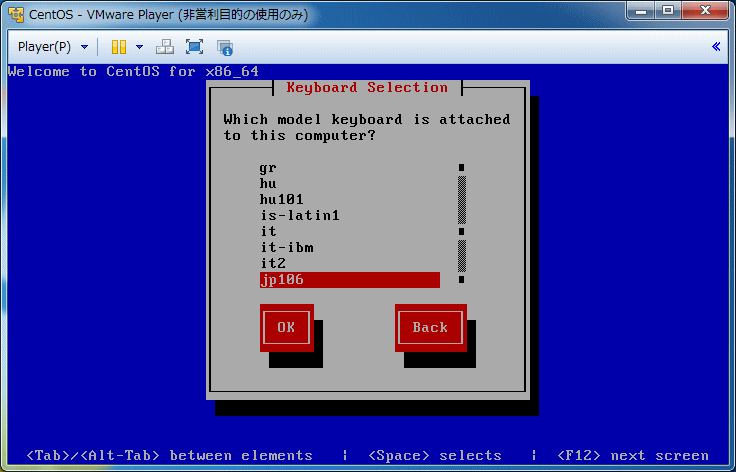
すると、下記の画面が表示されますので、カーソルキーの左右で"Re-initialize all"を選択し、
Enter キーを押します。
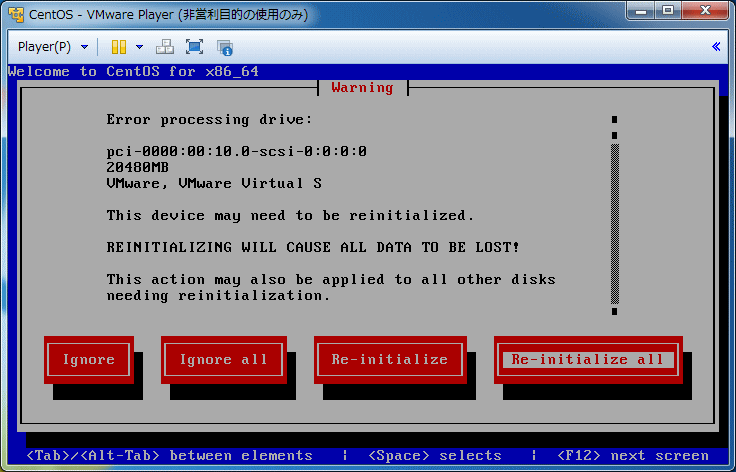
タイムゾーンの設定画面では、カーソルキーの左右で"OK"ボタンを選択し、Enter キーを押します。
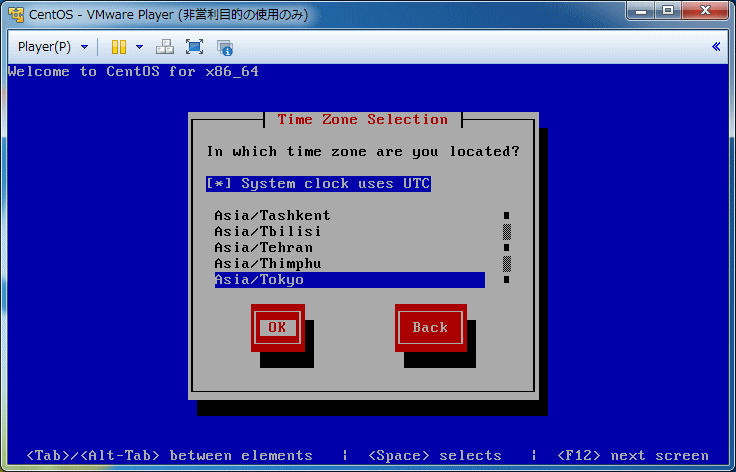
rootユーザー(管理者)のパスワード入力画面です。
デフォルトで Password の欄にカーソルが来ていますので、そのままパスワードを入力し、Tabキーを押します。
すると Password (confirm) の欄にカーソルが移りますので、同じくパスワードを入力し、Tabキーを押します。
OKボタンにカーソルがいきますので、Enter キーを押してください。
※ パスワードは忘れずに覚えておいてください。
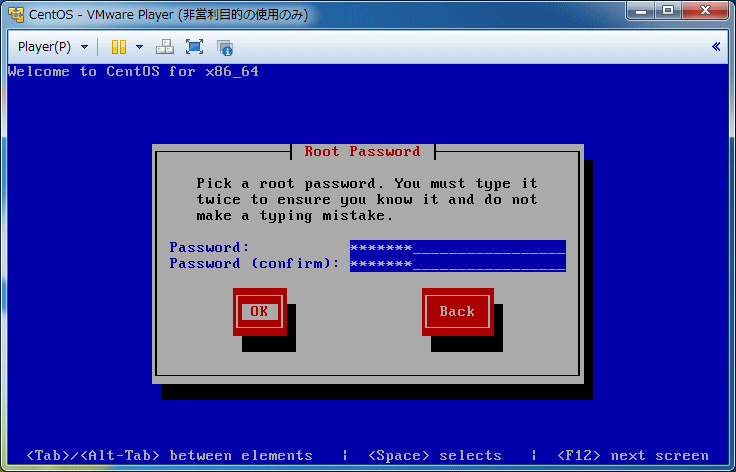
パスワード強度が低い場合以下のような画面がでますが、カーソルキーの左右で Use Anyway を選択し、Enterキーを押します。
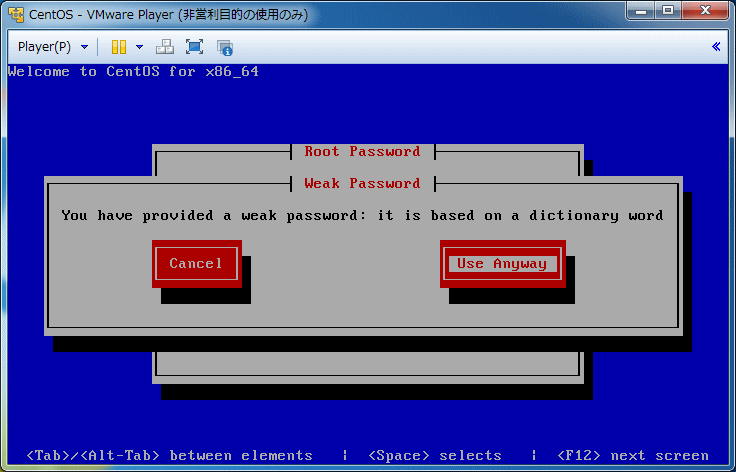
パーティション設定ではそのままで、カーソルキーの左右で OK ボタンを選択し、Enterキーを押します。
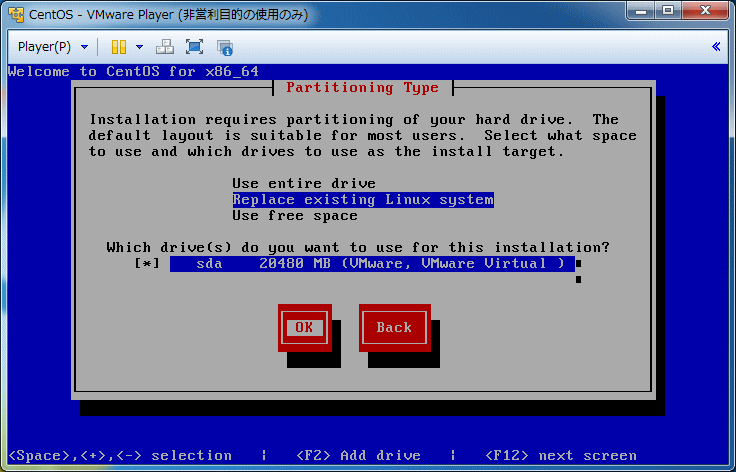
以下の画面になったら、カーソルキーの左右で"Write changes to disk"を選択し、Enterキーを押します。
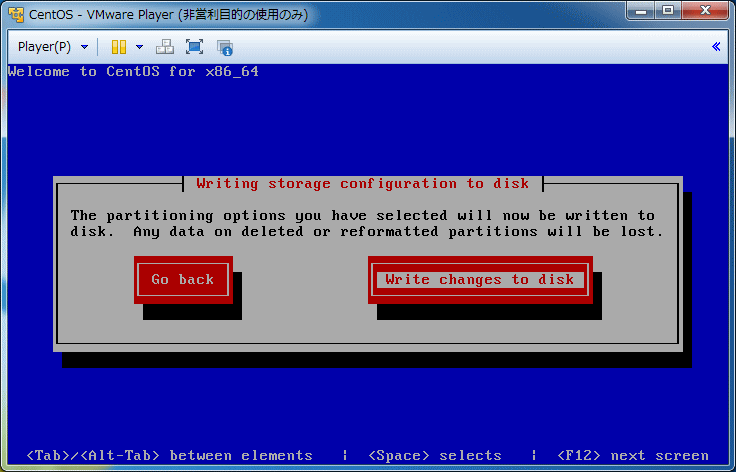
インストールが開始されますので、終了までしばらく待ちます。
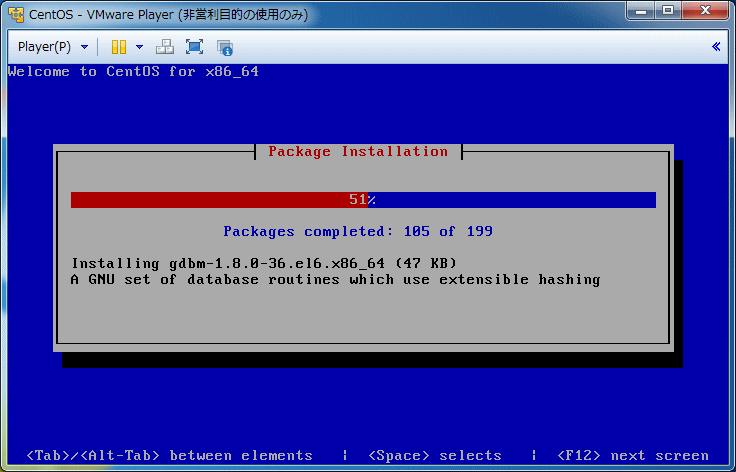
インストールが完了したら以下の画面になりますので、rebootしてください。
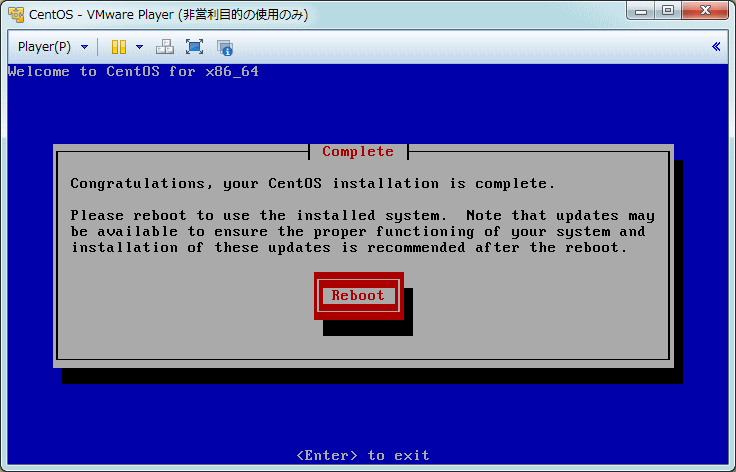
ネットワーク接続設定▲
■ CentOS にてログインする
CentOS が reboot したら、以下の画面になりますので、ログインしてください。
ログイン名:root
パスワード:インストール時に設定したパスワード
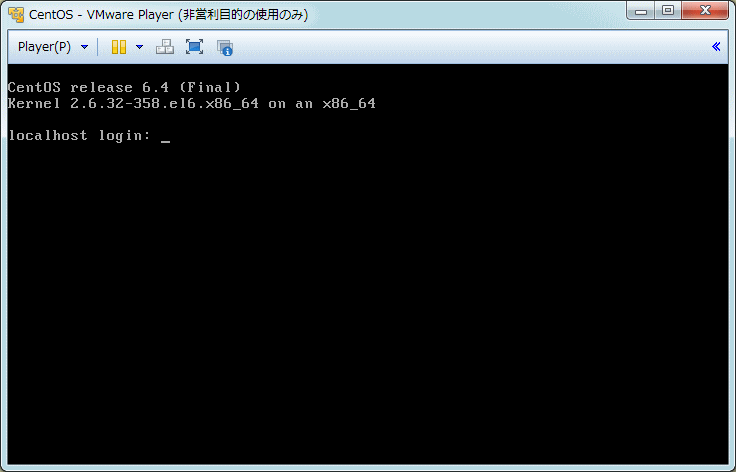
ログインに成功すると以下の画面になります。
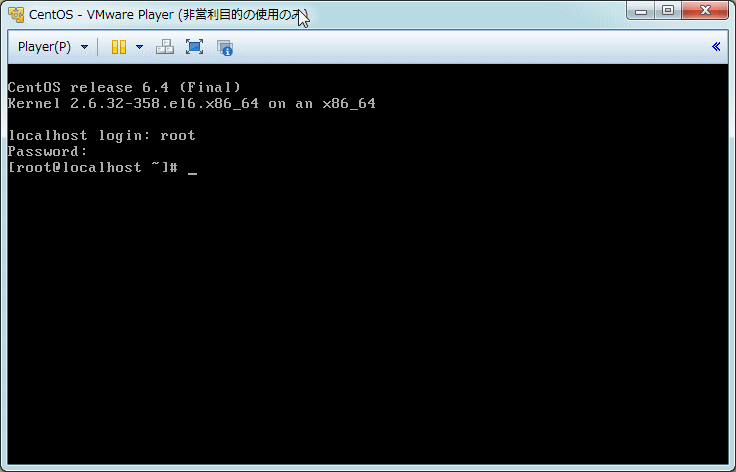
■ ネットワーク(NIC)の設定をする
現在の状態ではWindowsマシンやインターネットとの接続が切断されている状態ですので、NICの初期設定を変更します。
現在のコマンドプロンプトから、以下のコマンドを実行してください。
vi /etc/sysconfig/network-scripts/ifcfg-eth0
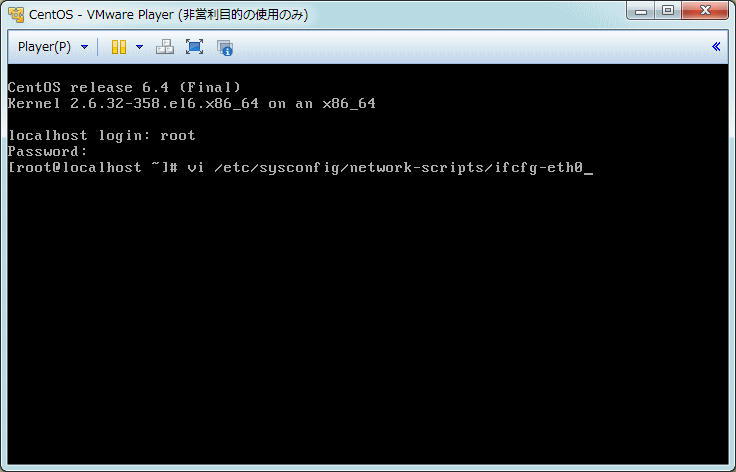
すると、以下のような画面に遷移します。
ここで Insert キーを1回押して、5行目に表示されている ONBOOT=no を ONBOOT=yes に書き換えましょう。
書き換え終わったら、「ESCキー」「:(コロン)」「w」「q」の順番に入力してコマンドプロンプトに戻します。
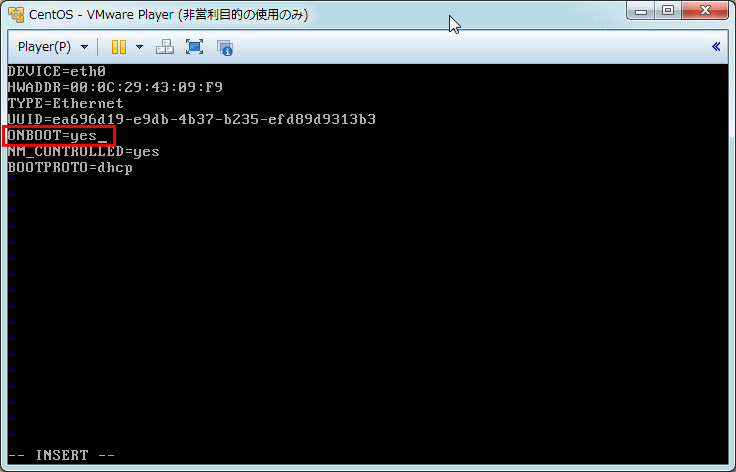
コマンドプロンプトに戻ったら、続けて以下の2つのコマンドを実行します。
chkconfig network on
service network restart
以下のように表示されたら成功です。
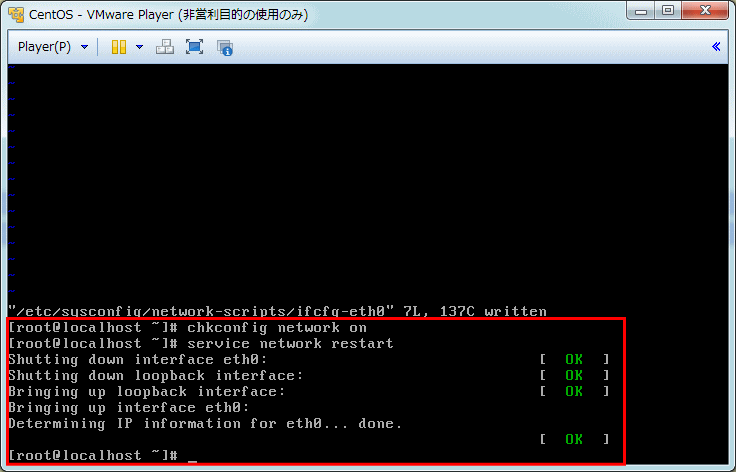
yumパッケージのインストール▲
CentOS サーバ上で MonobitEngine サーバプログラムを実行するためには、最低限以下のインストールパッケージが必要となります。
・ gcc および g++
・ make
・ openssl (暗号化制御のため)
これらのパッケージをネットワーク上からインストールしてきましょう。
まずは、先ほどと同じように、su コマンドで管理ユーザーになります。
$ su -
次に、以下のコマンドを実行し、yum によるパッケージインストールを開始します。
# yum -y install gcc gcc-c++ make openssl-devel
しばらく時間が経過したあと、"Complete!"とメッセージが表示されれば成功です。
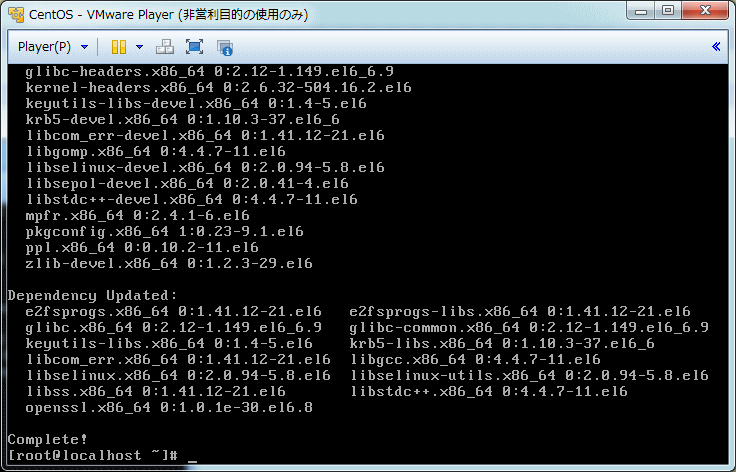
iptables を無効化する▲
iptables とは、CentOS サーバに実装されたファイアウォールであり、不正・不要なパケットを破棄してくれます。
CentOS は企業向けのOSという位置づけもあり、セキュリティ上必須である iptables はデフォルトで有効になっています。
これは非常にありがたいのですが、こちらで提供しているサンプルではいくつかのネットワークポートを利用する上に
iptables の設定は難しい部分もありますので、今回は iptables を無効にしておきます。
まずは、先ほどと同じように、su コマンドで管理ユーザーになります。
$ su -
次に、以下のコマンドを実行し、iptables のサービスを停止させます。
# service iptables stop
# chkconfig iptables off