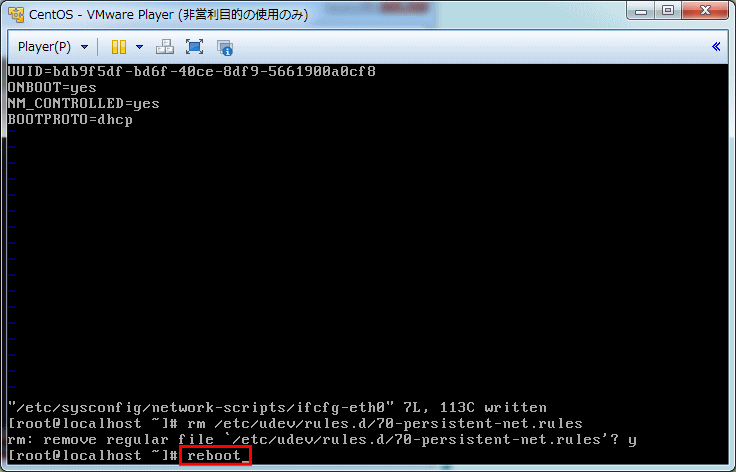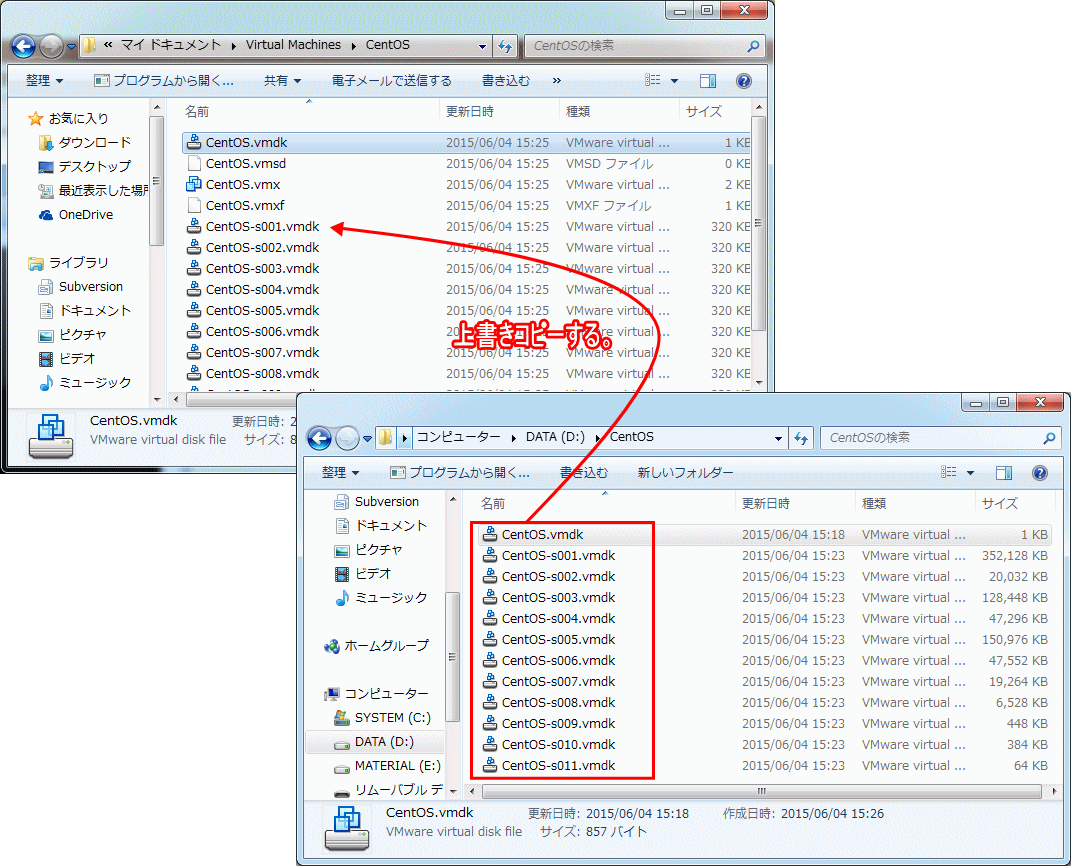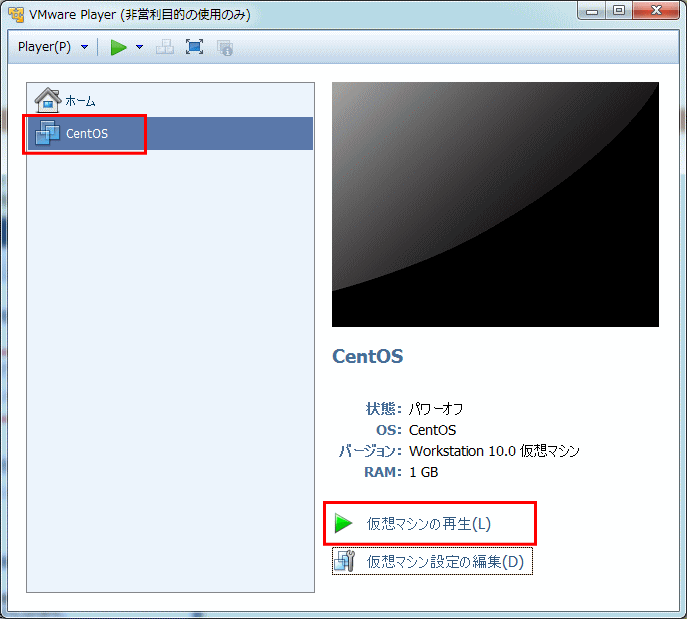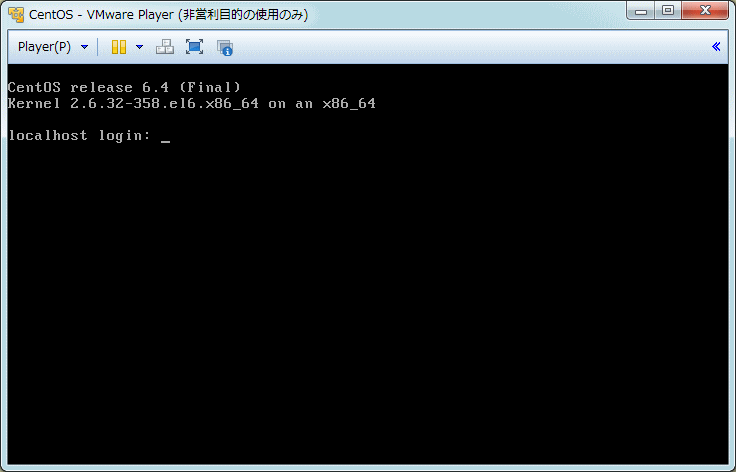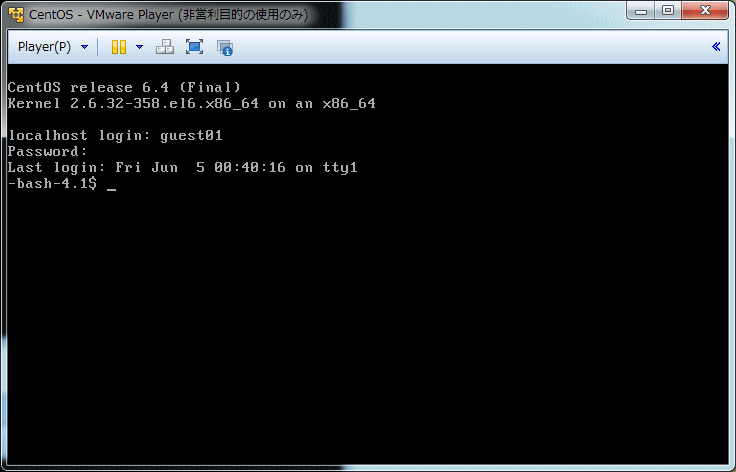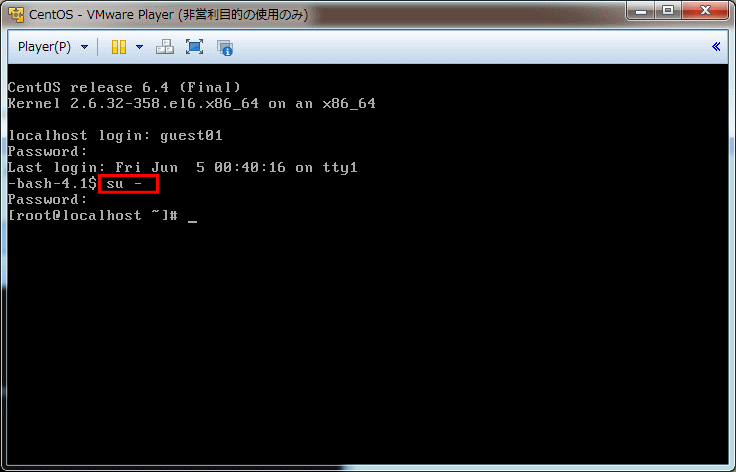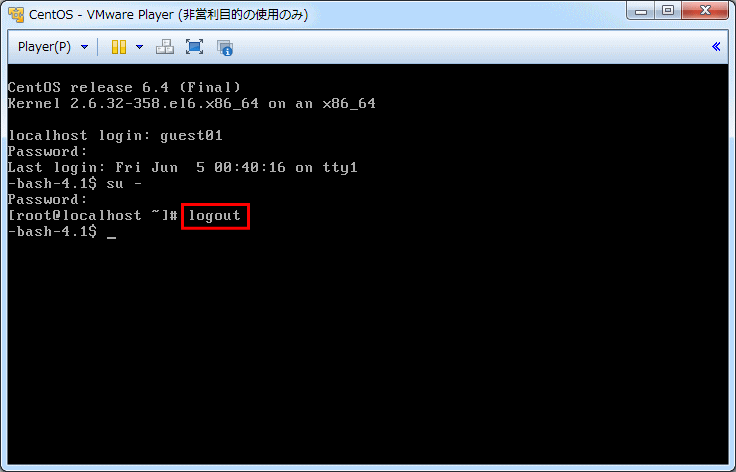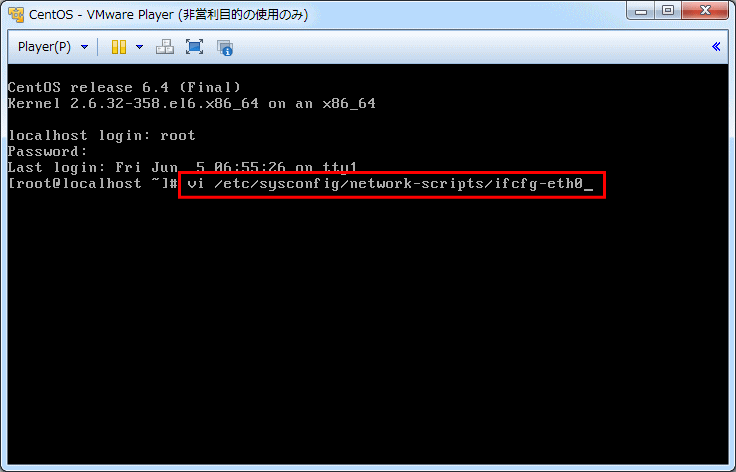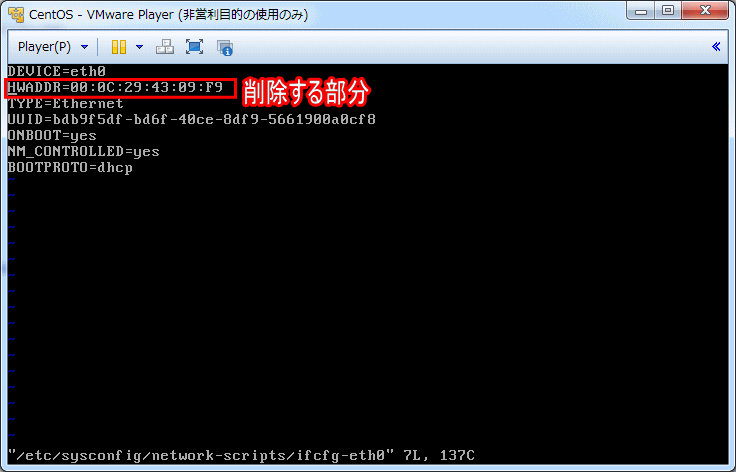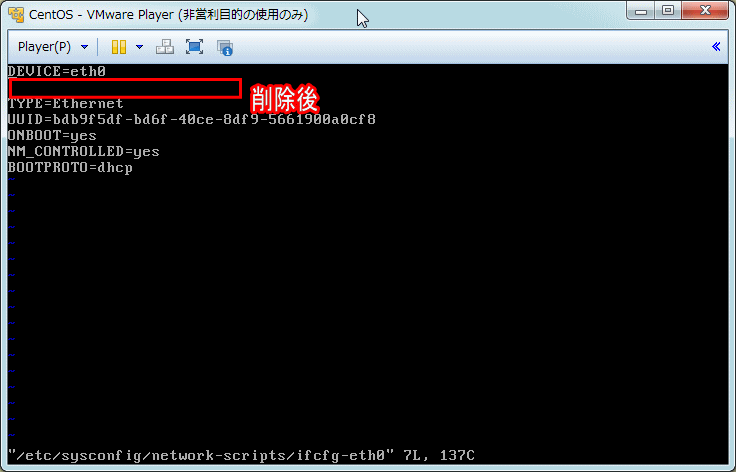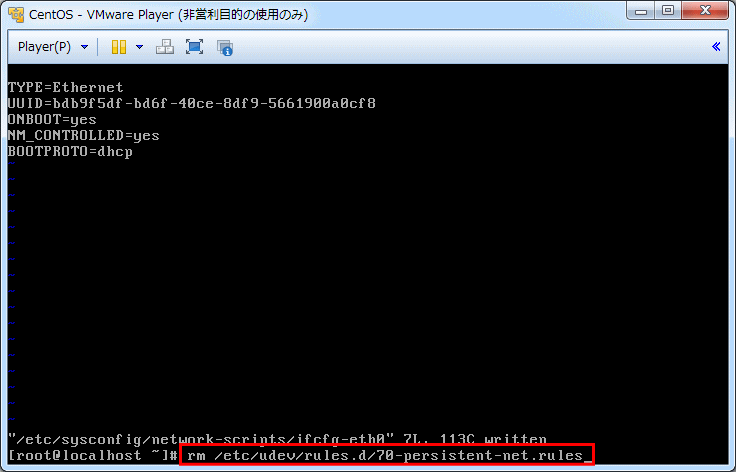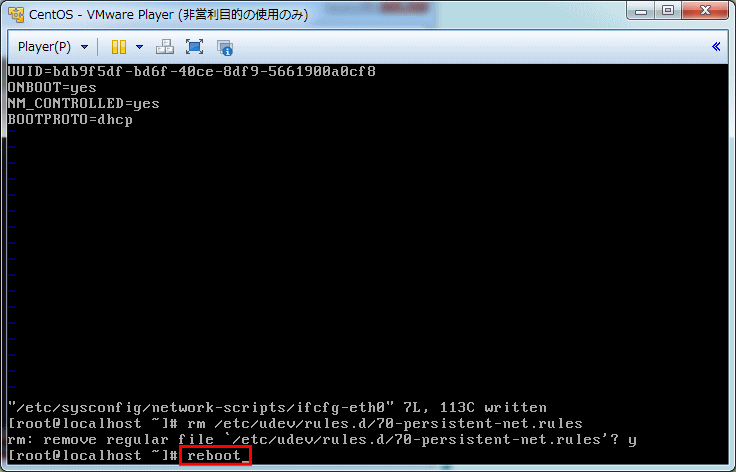【目次】
CentOS6の開発環境を自前で準備したい方へ
CentOS 組み込み済みのHDDイメージのダウンロード
組み込み済みHDDに挿げ替える
CentOSを起動する
管理者権限でログインする
CentOS6の開発環境を自前で準備したい方へ▲
CentOS6 の開発環境を自前で準備したい方は、このページの内容を飛ばして、
CentOSを導入(自分で準備する場合)に進んでください。
CentOS 組み込み済みのHDDイメージのダウンロード▲
ここでは Linux 初心者向けに、弊社で準備したCentOS6のサーバ構築済みの仮想ハードディスクを
現在構築中の CentOS6 仮想サーバに挿げ替えて利用します。
下記リンクから、CentOS 組み込み済みのHDDイメージをダウンロードしてきてください。
http://www.monobitengine.com/CentOS.zip
任意の場所にダウンロードして解凍してください。
組み込み済みHDDに挿げ替える▲
先ほど VMware Player 上に作成した仮想サーバ環境に、組み込み済みHDDを挿げ替えます。
仮想サーバ環境は、以下のフォルダに存在しています。まずはここを開いてください。
C:\Users\<現在ログインしているWindowsユーザーアカウント名>\Documents\Virtual Machines\CentOS
このフォルダにある仮想ハードディスクファイル(*.vmdk)を、
先ほどダウンロードしてきた仮想ハードディスクファイルに上書きコピーします。
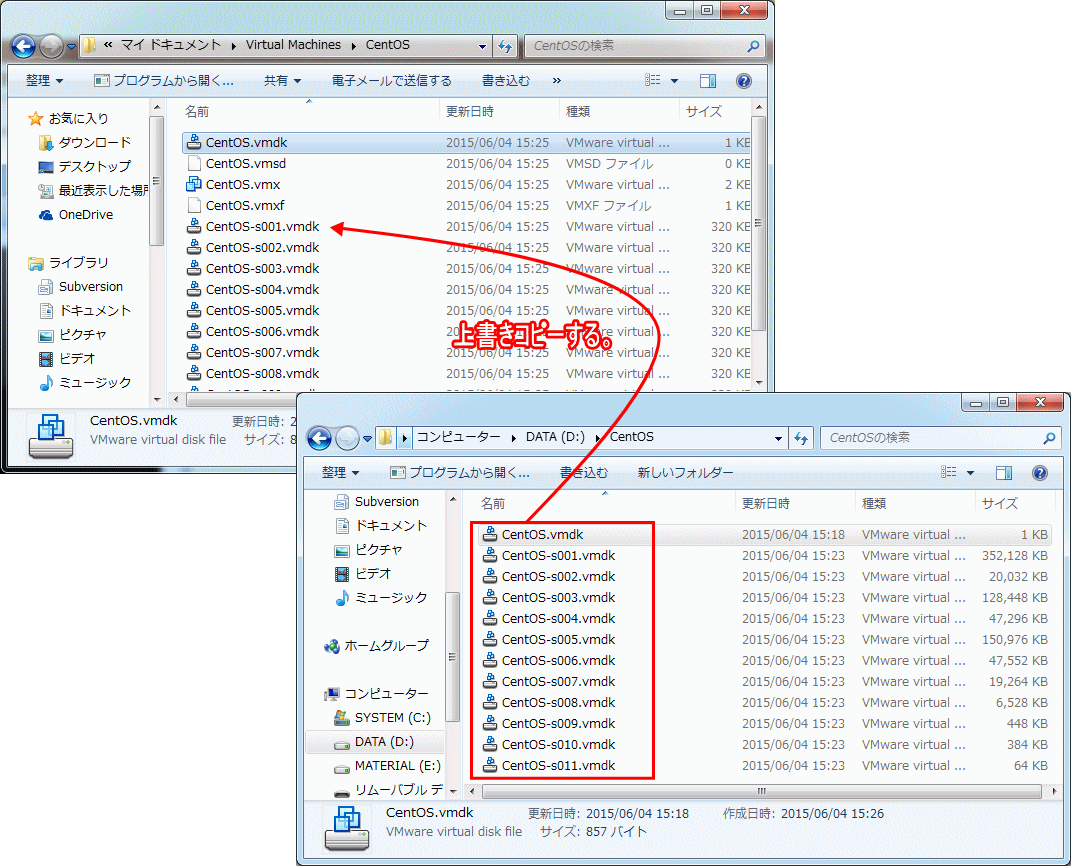
CentOSを起動する▲
では CentOS を起動してみましょう。
左側メニューから仮想マシン名を選択し、右側メニュー欄の「仮想マシンの再生」を選択します。
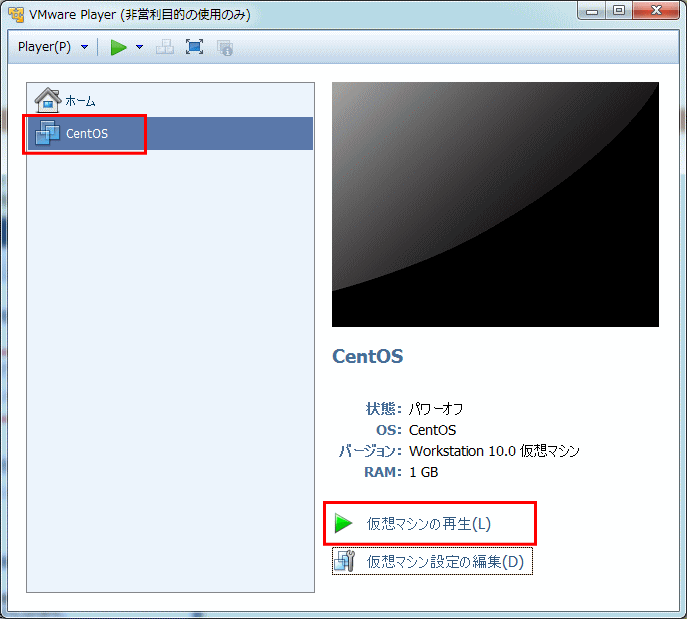
しばらく待つと以下の画面になりますので、ログイン名とパスワードをそれぞれ入力してログインしてください。
ログイン名:guest01
パスワード:guest01
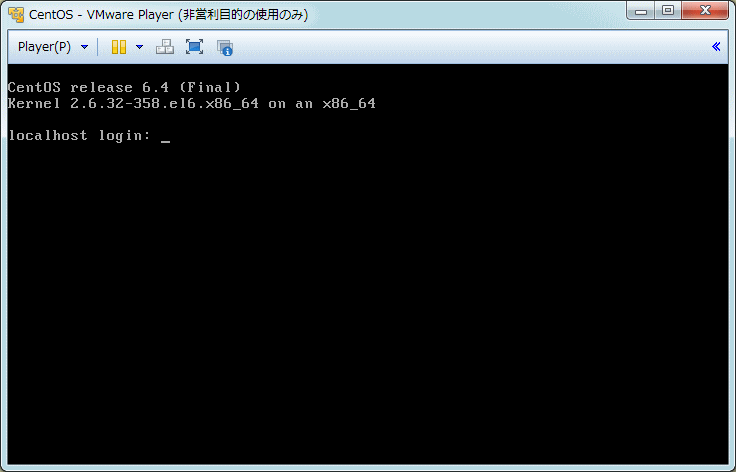
ログインに成功すると以下の画面になります。
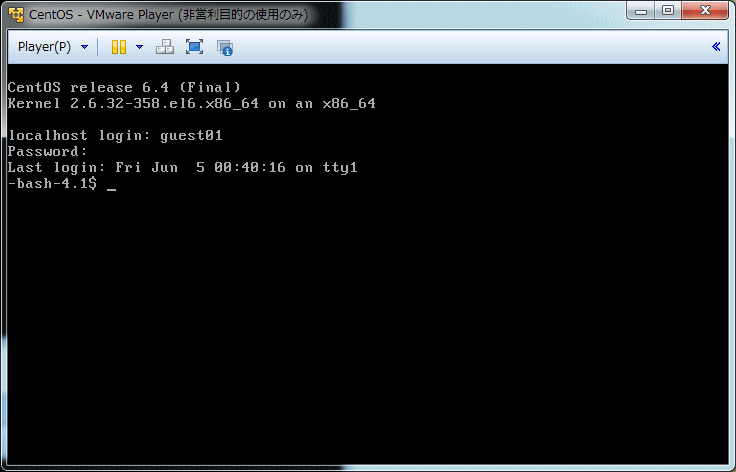
管理者権限でログインする▲
では、Linux の管理者権限でログインしてみましょう。
今後も度々出てくる項目なので、ここで覚えてください。
■ 管理者権限でログインする
管理者権限でログインするには、以下のコマンドを入力します。
$ su -
パスワードを求められますので、パスワードを入力してください。
管理者パスワード:monobit
ログインに成功すると以下のように表示されます。
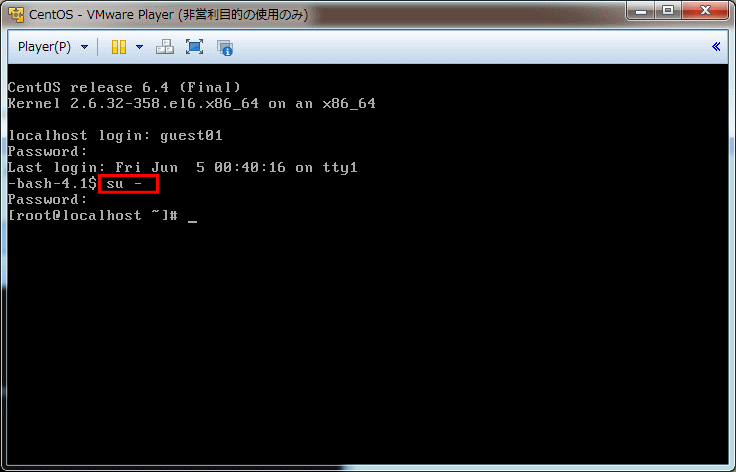
■ 管理者権限からログアウトする
管理者権限でログアウトするには、以下のコマンドを入力します。
# logout
すると、コマンドプロンプトが元に戻ります。
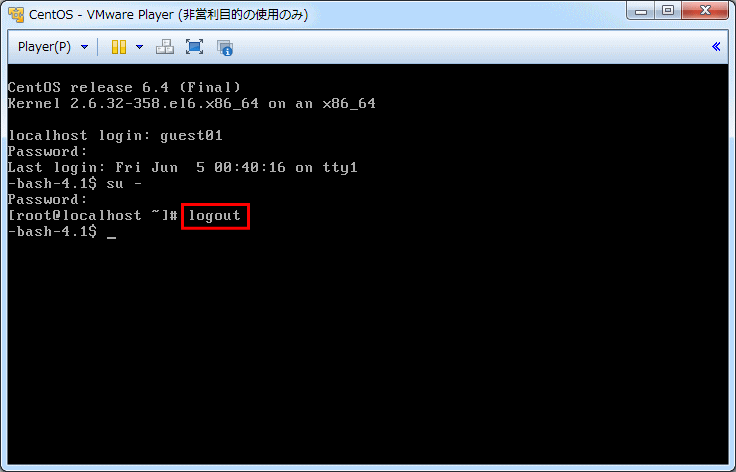
ネットワークの再構築▲
仮想HDDのイメージをコピーしただけではネットワーク環境が正常に動作しませんので、
ここでネットワークの再構築を行ないましょう。
■ MACアドレスの設定を初期化する
まず管理者権限でログインします。
$ su -
パスワードを求められますので、パスワードを入力してください。
管理者パスワード:monobit
ログインできたら、以下のコマンドを入力します。
# vi /etc/sysconfig/network-scripts/ifcfg-eth0
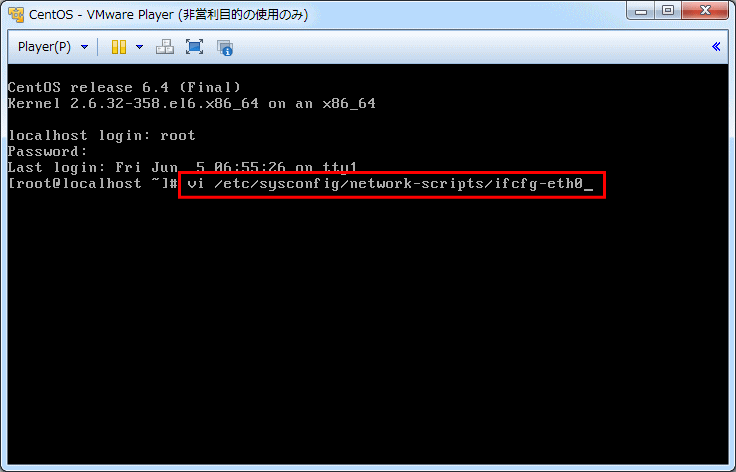
入力しEnter キーを押すと、以下の画面に切り替わりますので、
2行目にある HWADDR の項目の部分(1行分)をDELETEキーで削除してください。
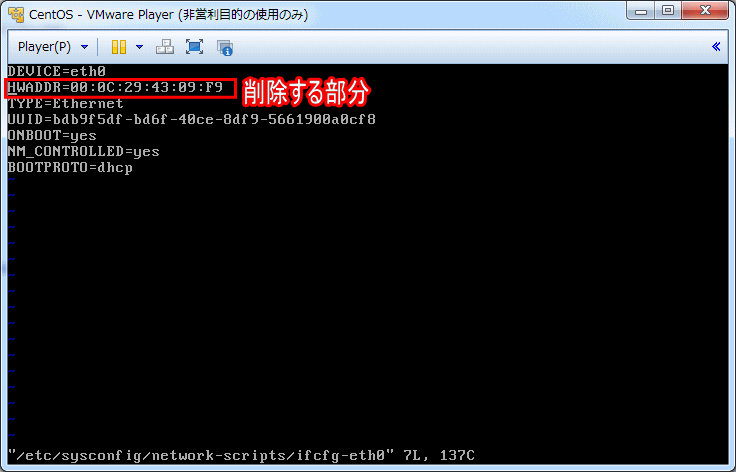
削除後の状態が下記のようになります。この状態になったら、
「:(コロン)」「w」「q」の順番に入力し、Enterキーを押してください。
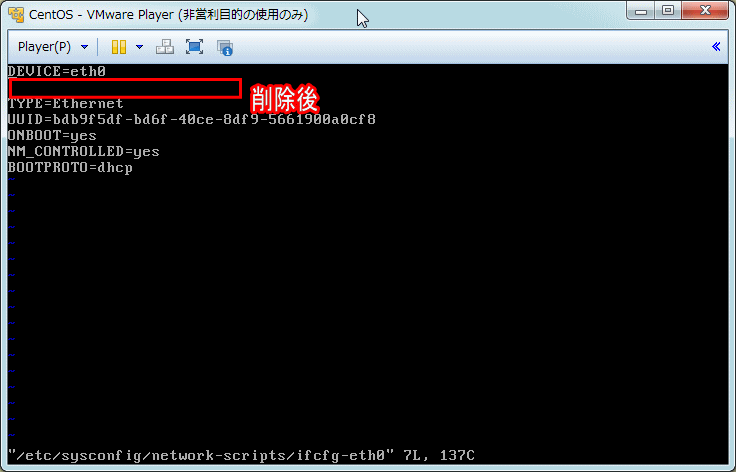
■ NICの初期化を行なう
続けて、以下のコマンドを入力し、Enterキーをおしてください。
# rm /etc/udev/rules.d/70-persistent-net.rules
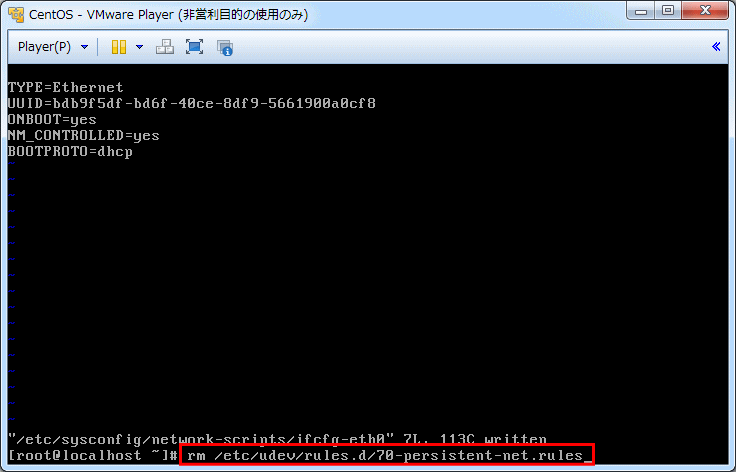
"rm: remove regular file '/etc/udev/rules.d/70-persistent-net.rules' ? と聞いてくるので、
y を押してEnterキーを入力します。
■ CentOSを再起動する
ここまで制御を行なったら、CentOSを再起動しましょう。
再起動後、ネットワークに繋がるようになります。
# reboot