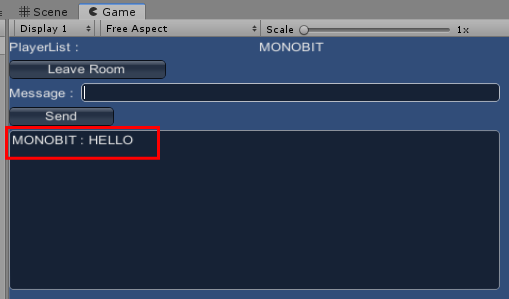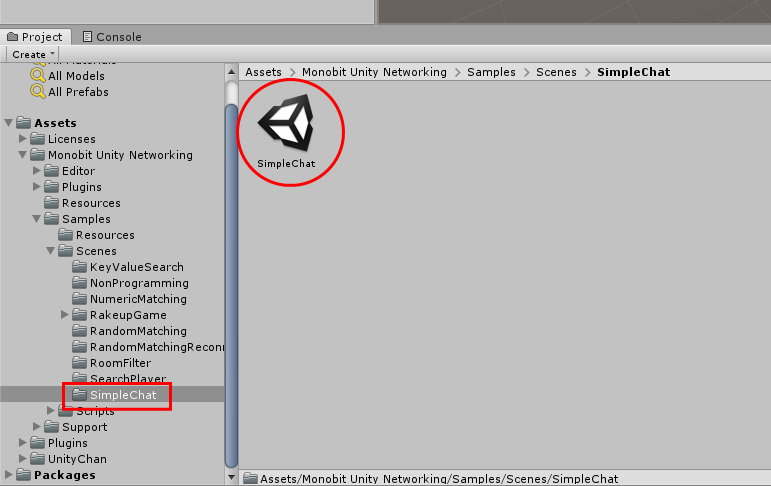ネットワーク接続のテスト
目次
概要
SimpleChat サンプルを開く
バックグラウンド実行を有効にする
SimpleChat サンプルで動作確認をする
MUN クライアントでネットワーク接続が出来るか確認する
ここまでの MUN クライアントのセットアップが正常に行われているかどうか、
MUN のサンプルを動かして確認してみましょう。
SimpleChat サンプルを開く▲
SimpleChat のシーンファイルを開く
MUN に内包されているサンプルのうち、もっともシンプルなものが「SimpleChat」という文章チャットのサンプルです。
これを開き、正常に動作するかどうかを確認します。
SimpleChat のサンプルは、プロジェクト内の
Assets/Monobit Unity Networking/Samples/Scenes/SimpleChat/SimpleChat.unity
として納められていますので、これをダブルクリックして開いてください。
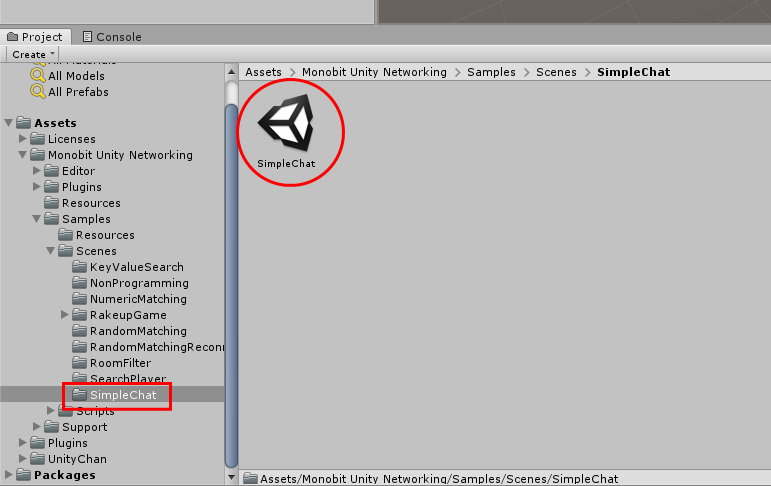
バックグラウンド実行を有効にする▲
オフフォーカスの状態での通信途絶を防ぐ
サンプルを開いたら、これからテスト実行を行う上でバックグラウンドでの実行を有効に設定し、
ウィンドウフォーカスが当たってないときに通信途絶が行らないようにします。
Unity のメニューから Edit > Project Settings > Player を選択します。
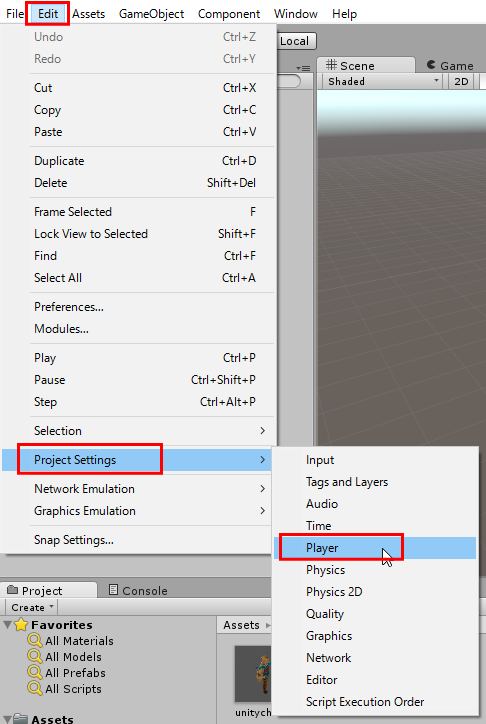
PlayerSettings の「Resolution and Presentation」内にある、「Run In Background」のチェックボックスが
ON になっているか確認してください。
もし、OFFになっていた場合には、チェックボックスを ON にします。
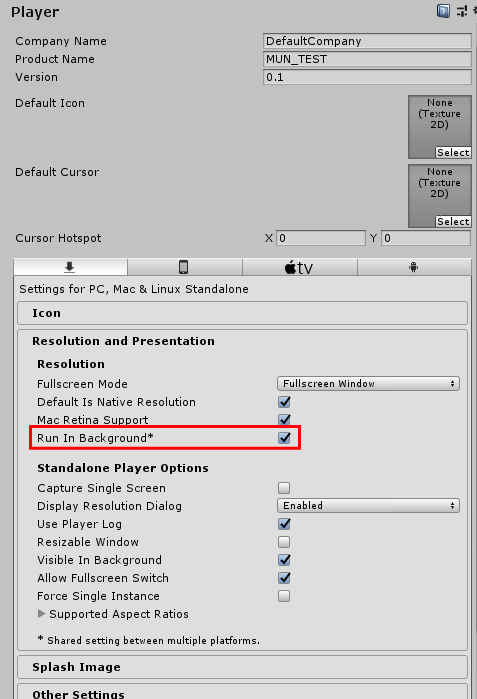
SimpleChat サンプルで動作確認をする▲
SimpleChat サンプルを実行する
シーンファイルを開いたら、UnityEditor の実行ボタンを押し、サンプルを実行します。

一連の操作を実行し、正常に動作するか確認する
SimpleChat を実行したら、以下の手順で動作確認をしてください。
1. PlayerName のテキストボックスに任意の名前を入力します。
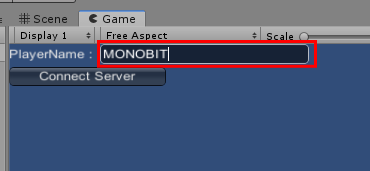
2. [Connect Server] のボタンを押します。
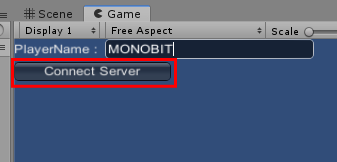
3. RoomName のテキストボックスと [Create Room] のボタンが表示されます。
※ 表示されず、かつ UnityEditor のログにエラーが出力されている場合、サーバへの接続に失敗しています。
問題解決のために、この現象についてモノビットエンジン開発者コミュニティサイトで質問してみてください。
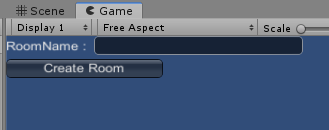
4. RoomName のテキストボックスに任意の名前を入力します。
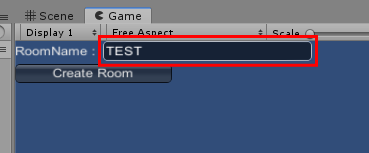
5. [Create Room] のボタンを押します。
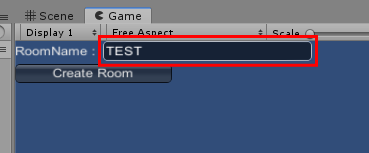
6. 文章チャットのメイン画面が表示されます。
※ 表示されず、 UnityEditor のログにエラーが出力されている場合、クライアントからのルーム生成に失敗しています。
問題解決のために、この現象についてモノビットエンジン開発者コミュニティサイトで質問してみてください。
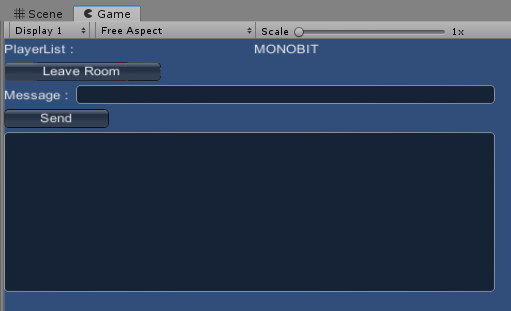
7. Message のテキストボックスに任意の文章を入力します。
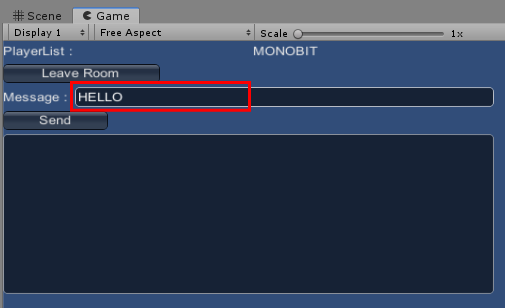
8. [Send] のボタンを押します。
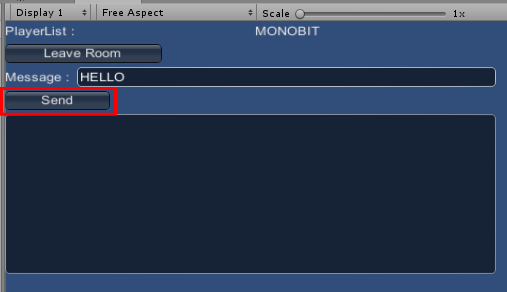
9. [Send] のボタンを押します。
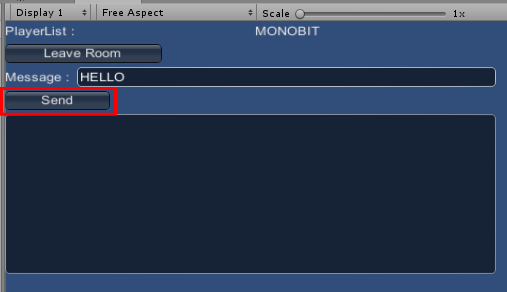
10. 先に入力した PlayerName と Message のテキスト内容がそのままテキストフィールドに表示されます。
※ 表示されず、 UnityEditor のログにエラーが出力されている場合、クライアントとルームサーバ間でのネットワーク通信に失敗しています。
問題解決のために、この現象についてモノビットエンジン開発者コミュニティサイトで質問してみてください。