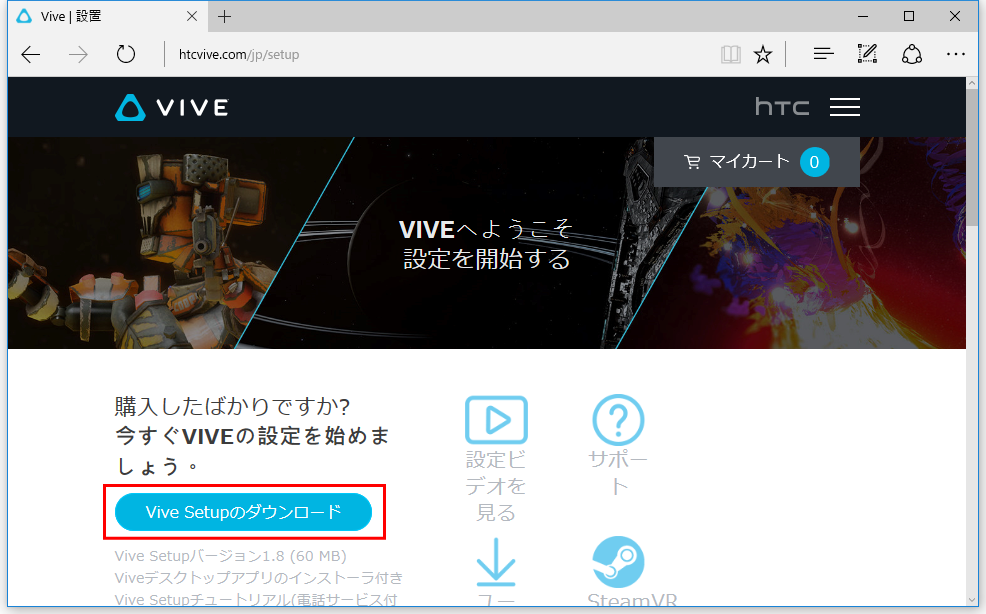HTC Vive のセットアップ
目次
ViveSetup のインストール
ベースステーションの設置と設定
ヘッドセットの接続
コントローラの設定
ルームセットアップの実行(スペースに余裕がある場合)
ルームセットアップの実行(スペースに余裕がない場合)
SteamVR チュートリアルを実行する
ViveSetup のインストール▲
HTC Vive を使用できるようにするための初期設定
VRボイスチャットの標準的なVRデバイスである「HTC Vive」を使用するためには、ViveSetup をインストールする必要があります。
※ 既にインストール&動作環境構築済みであれば、この項目を飛ばして、次の プロジェクトを開く に移ってください。
ViveSetup インストーラーのダウンロード
まずは「Vive Setup」のインストーラをダウンロードします。
以下のリンクをクリックしてください。
http://www.htcvive.com/jp/setup/
リンク先のページにある、以下の赤枠部分をクリックし、インストーラをダウンロードします。
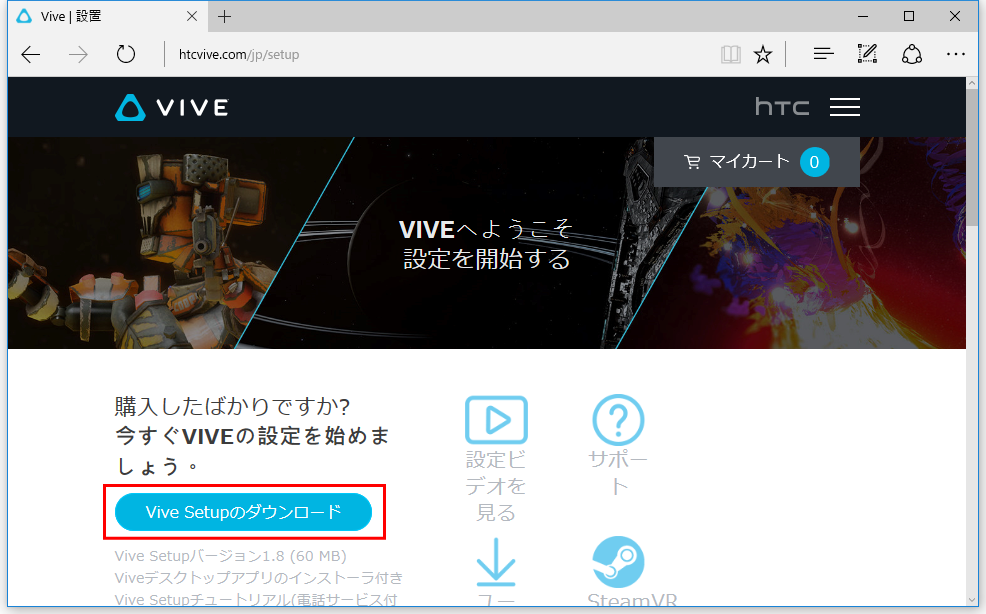
以下のような表示が出現したら「保存」を選択してください。

ダウンロードが完了したら「実行」を選択し、インストールを開始してください。

ViveSetup のインストール
ダウンロードした ViveSetup をインストールします。
インストーラが起動すると以下のような画面に変わりますので、左下の「English」と文字表示されている部分をクリックし、
言語選択から「日本語」を選択してください。
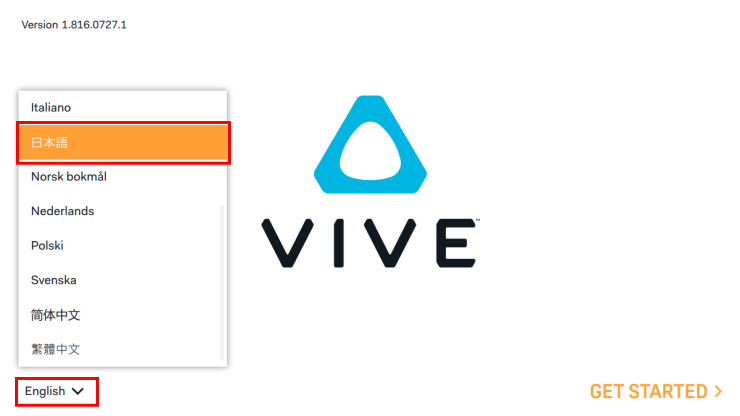
インタフェースが日本語に切り替わったら、画面右下の「はじめましょう」をクリックします。

「利用規約とプライバシーポリシー」の表示画面に切り替わります。
内容を読みつつ、画面右側に表示される垂直スクロールバーを下にスクロールさせていきます。
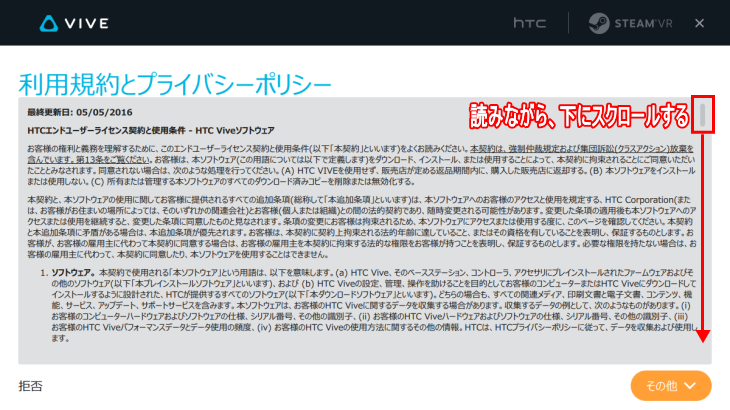
一通り読み終えたら、画面右下の「その他」のボタンをクリックしてください。
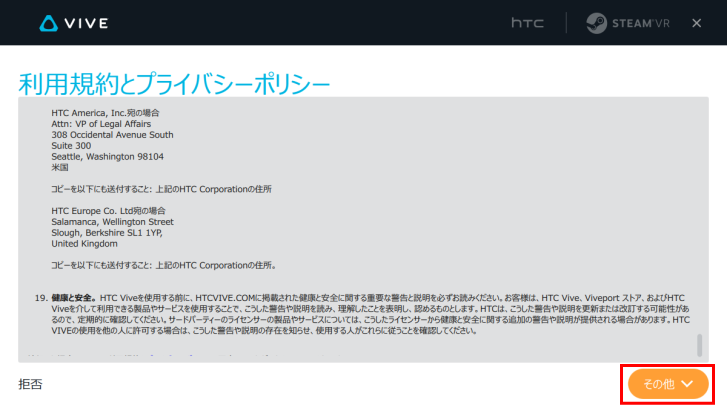
「続行した場合、HTC の利用規約とプライバシーポリシーに同意していただいたものとみなされます。」と表示されますので、
「同意する」のボタンをクリックしてください。
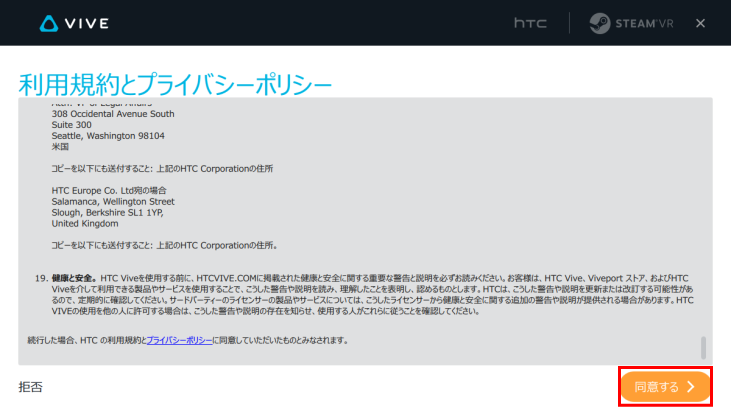
セットアップの開始前画面が表示され、おおよそのセットアップ時間が表示されます。
「次へ」のボタンをクリックして、セットアップを開始します。
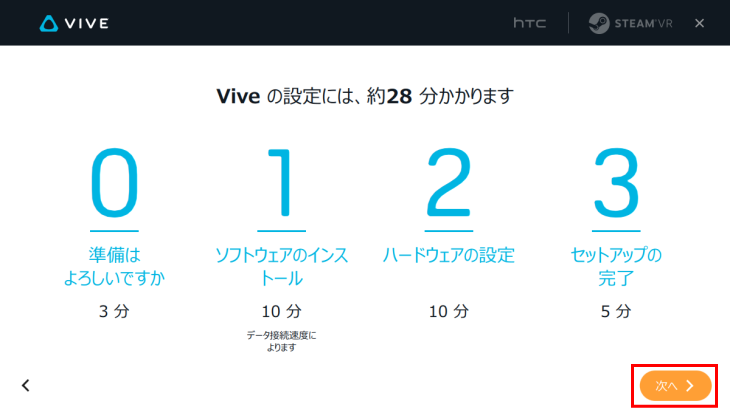
インストール前に「基本情報」を読むように促されますので、読んだうえで「次へ」ボタンをクリックしていきます。
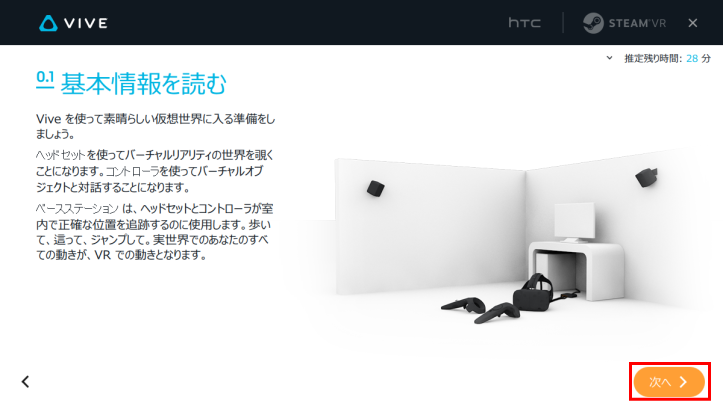
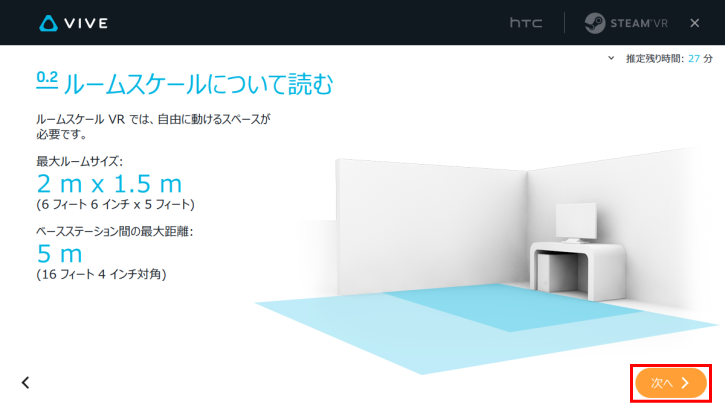
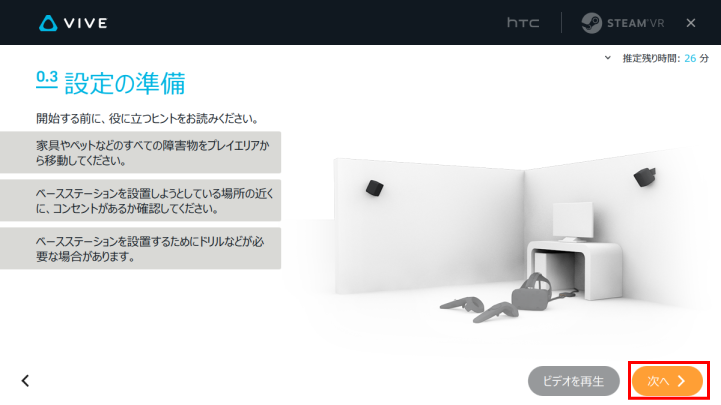
ViveソフトウェアとSteamソフトウェアのインストール画面に移りますので、「インストール」ボタンをクリックし、
インストールを開始してください。

インストール中は以下のような画面が表示されますので、しばらく待ちます。
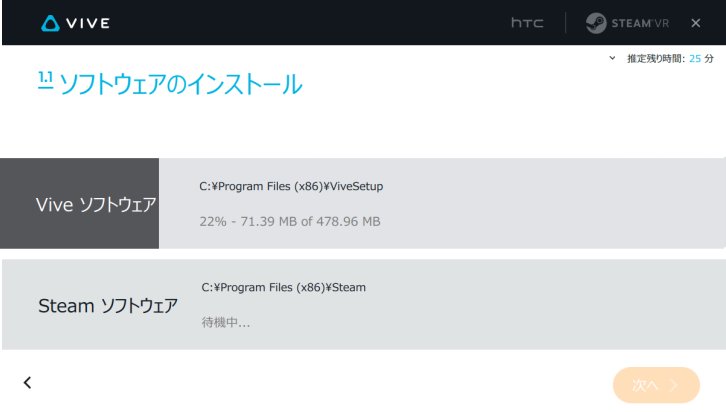
インストール途中で HTC アカウントの作成が求められますので、アカウントを登録してください。
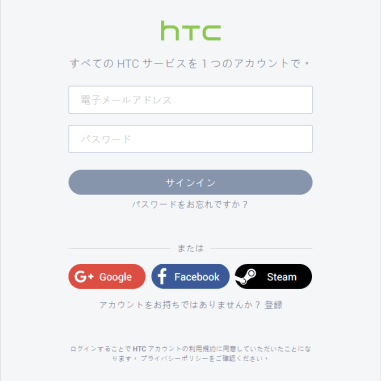
また、同じくインストール途中で Steam のアカウントの作成も求められますので、同様に、アカウントを登録してください。
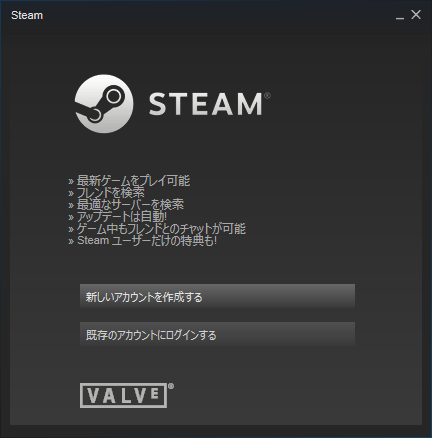
インストールが完了すると以下の画面に切り替わりますので、この状態になりましたら「次へ」ボタンをクリックしてください。
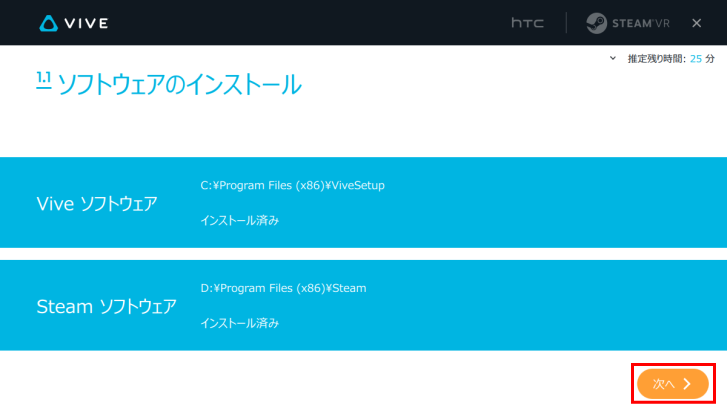
ベースステーションの設置と設定▲
HTC Vive の利用環境を設営する
ソフトウェアのインストールが完了したら、ベースステーション(HTC Vive の利用環境)を設営します。
以下、ViveSetup の手順に従って、室内の利用環境を整えてください。
まずはHTC Vive 製品デバイスの中から以下の部品を確認し、「次へ」ボタンをクリックします。
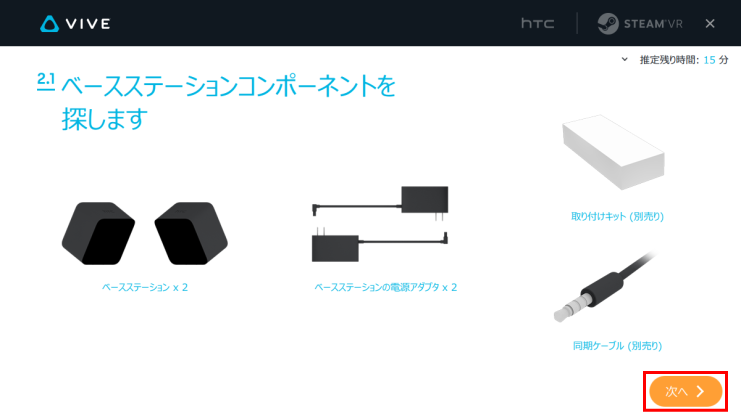
以下、ベースステーションに関する注意点です。内容をよく読み、製品や室内環境などを比較確認しつつ、
「次へ」ボタンをクリックしてください。

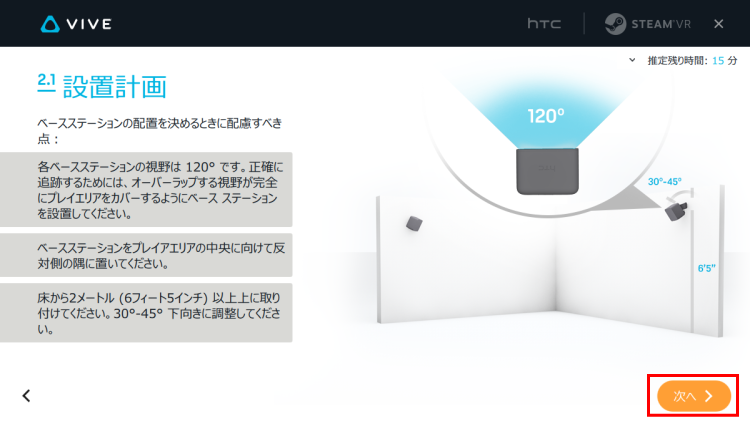
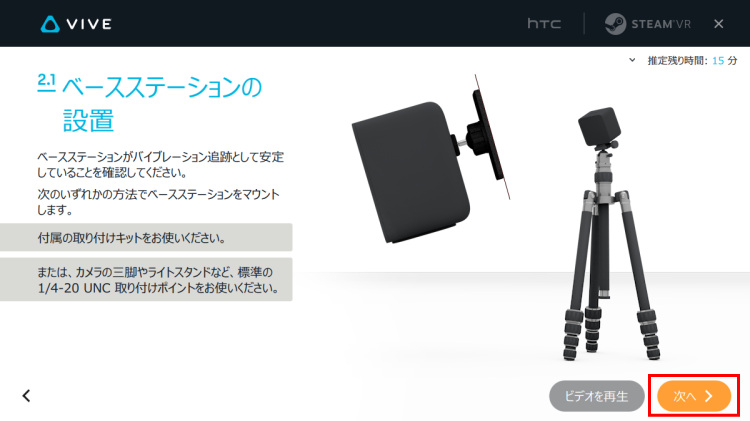
ベースステーションの電源を入れる
ベースステーションの設営が終わったら、電源を投入します。
以下、ViveSetup の手順に従って、電源を入れ、ベースステーションの作動ランプが点灯するかを確認してください。
確認しつつ、「次へ」ボタンをクリックします。

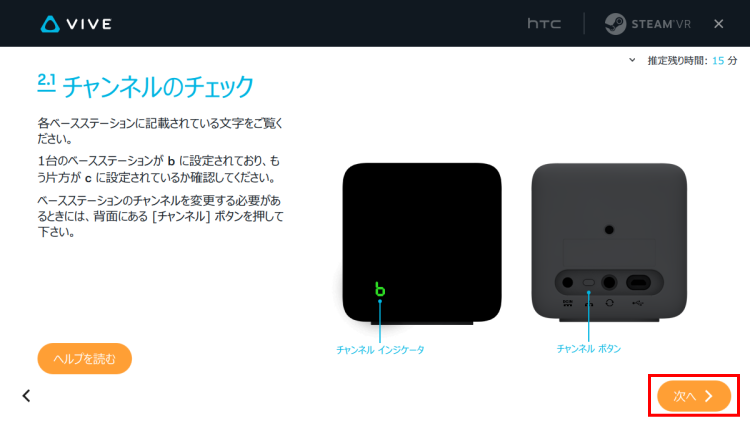

ヘッドセットの接続▲
HTC Vive の VRデバイスを接続する
ベースステーションの設営が完了したら、続けて、HTC Vive の VRデバイス(ヘッドセット:HMD)をコンピュータに接続します。
以下、ViveSetup の内容に従って、接続手順を踏んでください。
まずはHTC Vive 製品デバイスの中から以下の部品を確認し、「次へ」ボタンをクリックします。
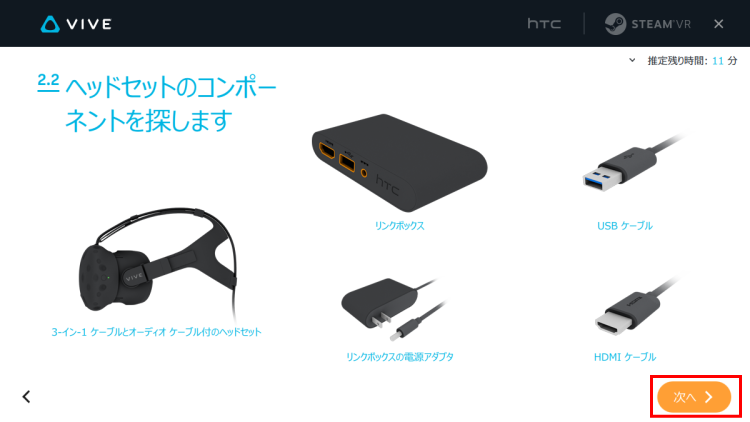

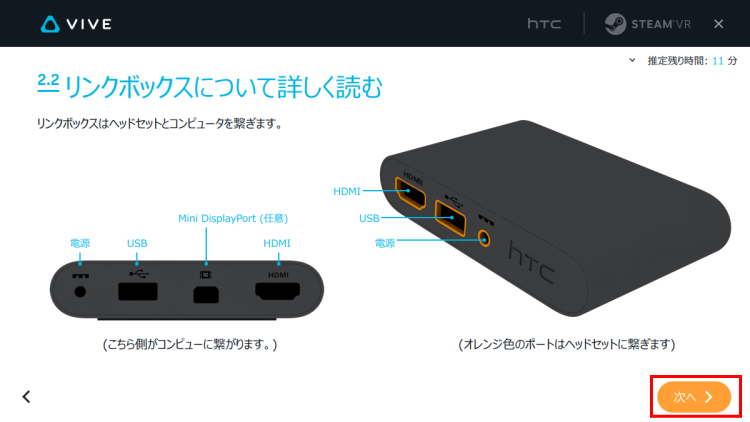
続けて、リンクボックスを使って、PCとヘッドセットを接続します。
部品の接続方法を確認しつつ、「次へ」ボタンをクリックします。
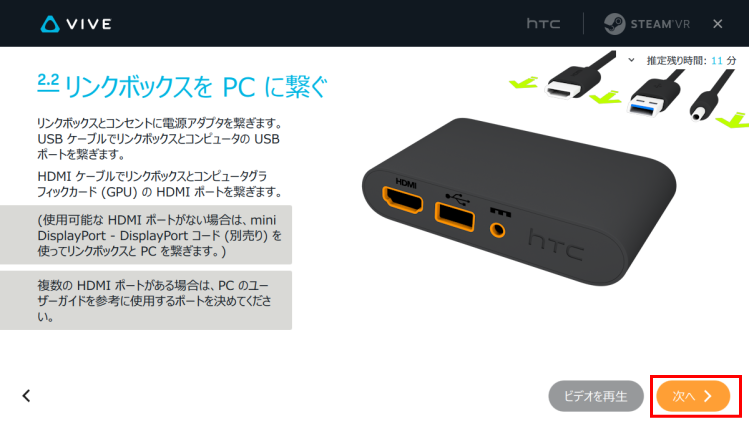
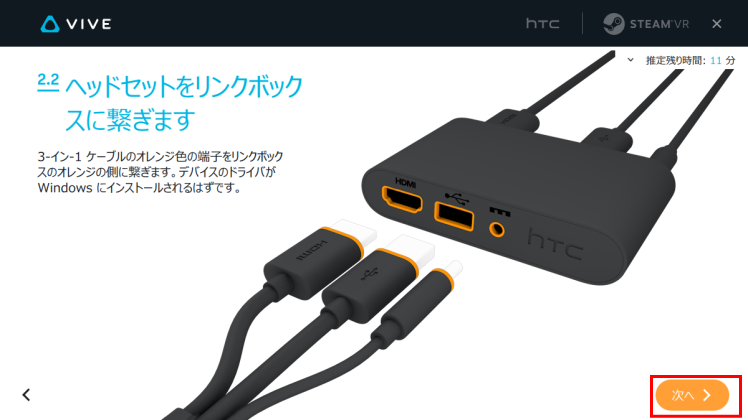
コントローラの設定▲
HTC Vive の入力デバイスを接続する
ヘッドセットの接続が完了したら、続けて、HTC Vive の入力デバイスを設定します。
以下、ViveSetup の内容に従って、接続手順を踏んでください。
まずはHTC Vive 製品デバイスの中から以下の部品を確認し、「次へ」ボタンをクリックします。
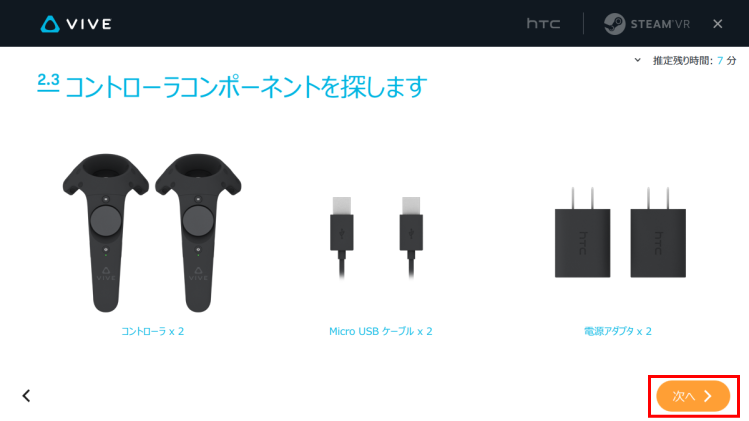

コントローラの電源を入れ、電源ランプが点灯し、振動するか確認します。
確認しつつ、「次へ」ボタンをクリックします。
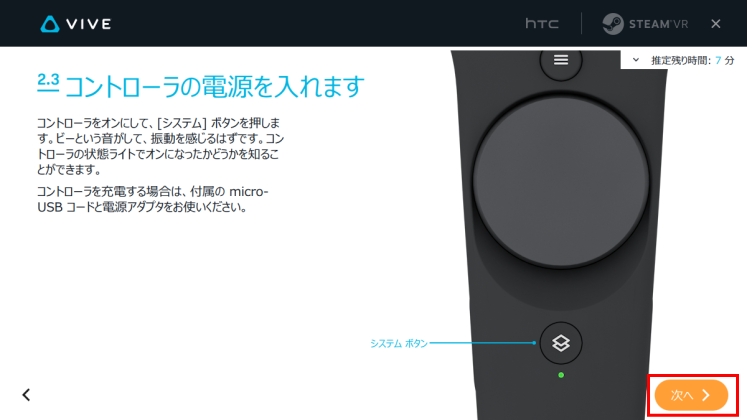
SteamVR を起動する
ここまででハードウェア設定が完了し、SteamVR を使用した、プレイエリアの認証に移ります。
まずは以下の画面が表示されますので、「SteamVR を起動」ボタンをクリックします。
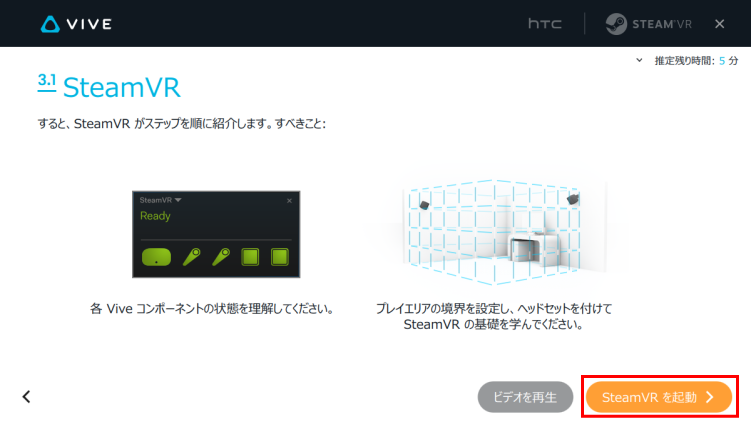
Steam VR が起動すると、ディスプレイ中央下部付近に以下のようなウィンドウが表示されます。
「待機中」と表示されていて、各Viveコンポーネントの状態(下記画像の下部に表示されている5つのアイコン)が全て緑色で表示されていることを確認してください。
※ 緑色になっていない場合、接続不良などの問題が発生していると思われますので、機器の状態を調べてください。
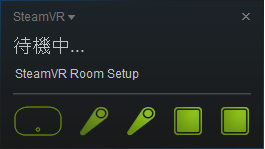
更にしばらく待つと、Steam VR の表示が以下のように変化し、「ルームセットアップを実行してください」と要求されます。
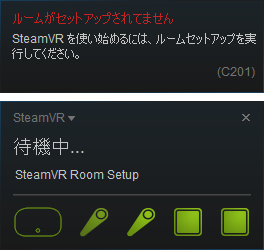
ルームセットアップの実行(スペースに余裕がある場合)▲
HTC Vive でのルームスペース要件
SteamVR 起動後、「ルームセットアップ」と呼ばれる、VR空間をトラッキング(同期)するための手続きを実行する必要があります。
ViveSetup のインストール時にルームスペースの要件が表示されますが、ルームスケールを適用する場合、以下の空間を必要とします。
2.0m x 1.5m 平面以上の空間
この要件に満たない場合も HTC Vive のルームセットアップは可能ですが、
ここではそのスペース要件を満たしている場合の設定方法について記述します。
スペース要件を満たしていないと判明している場合には、次のルームセットアップの実行(スペースに余裕がない場合) を試みてください。
「ルームスケール」によるルームセットアップを実行する
ではルームセットアップを開始しましょう。
先の「ルームセットアップを実行してください」の表記とほぼ同時に、画面に以下のようなウィンドウが表示されますので、
「ルームスケール」ボタンをクリックしてください。
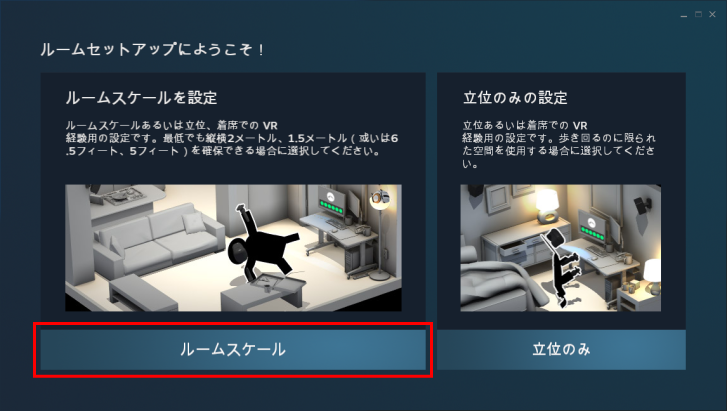
指示通りにスペースを確保し、「次へ」ボタンを押します。

コントローラ、ならびにヘッドセットをベースステーションの認識範囲内に収めた状態にします。
画面右下の状態が「コントローラ利用可能」および「ヘッドセット利用可能」となった状態で「次へ」ボタンをクリックします。

モニターの位置を決めます。コントローラを両手に持ち、モニターに向けた状態で、人差し指でトリガーを引いた状態をしばらく保ちます。
画面右下のプログレスバーが一杯になった状態で「次へ」ボタンをクリックします。

床の位置を決めます。コントローラを床に置き、「床をキャリブレーション」ボタンをクリックして、しばらく待ってください。
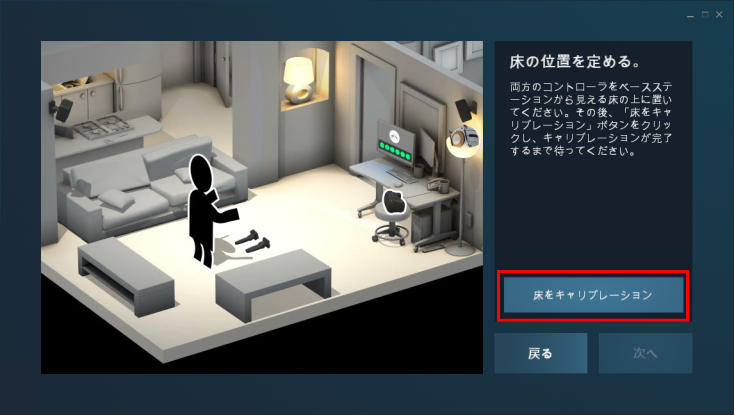
プログレスバーが一杯になった状態で、「次へ」ボタンをクリックします。

次にスペースを計測します。
「次へ」ボタンをクリックしてください。

コントローラを両手に持ち、トリガーを引いた状態で、コントローラの先端で外周を描くように回ります。
回り切ったらトリガーを離すと、以下のような画面が映ります。(実際の部屋空間の構造によって異なります)
画面右側に特にエラー表示などが無ければ、「次へ」ボタンをクリックしてください。
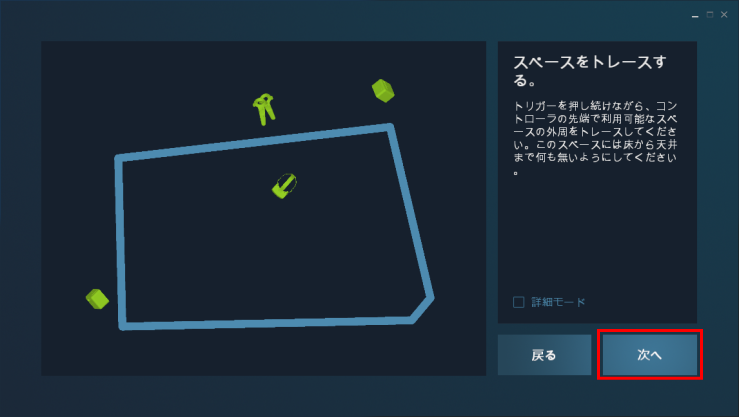
プレイエリアが確立すると、以下のような画面が現れます。
編集をクリックすることで、プレイエリアのサイズ・位置・向きなどを調整することが可能ですので、必要に応じて、編集を行なってください。
確立完了の時点で「次へ」ボタンをクリックします。
※ どうしてもプレイエリアを確保できない状態であれば、この時点で諦め、右上の×ボタンを押し、
後述のルームセットアップの実行(スペースに余裕がない場合) を試みてください。

以上で設定完了です。
「次へ」ボタンを押して、SteamVR チュートリアルを実行する に進んでください。
※ 「終了」ボタンになっている場合には、「終了」ボタンを押してください。

ルームセットアップの実行(スペースに余裕がない場合)▲
HTC Vive でのルームスペース要件を満たしていない場合の設定
ここでは、「2.0m x 1.5m 平面以上の空間」を用意できない場合の、HTC Vive のルームセットアップについて触れます。
上述の「ルームセットアップの実行(スペースに余裕がある場合)」が完遂できた場合には、この設定は不要ですので、
その場合には、次の SteamVR チュートリアルを実行する に進んでください。
ルームセットアップのウィンドウが表示されていない場合
「ルームセットアップにようこそ!」のウィンドウが現れていない状態(閉じてしまった状態)の場合、
SteamVR のメニュー(下図の赤枠部分)をクリックしてください。
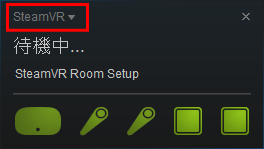
ポップアップメニューから「ルームセットアップを実行」を選択してください。
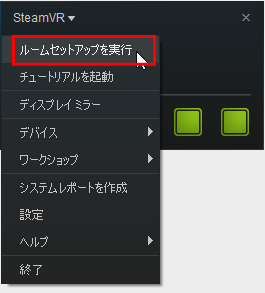
「立位のみ」によるルームセットアップを実行する
「ルームセットアップにようこそ!」のウィンドウが現れた状態で「立位のみ」ボタンをクリックします。
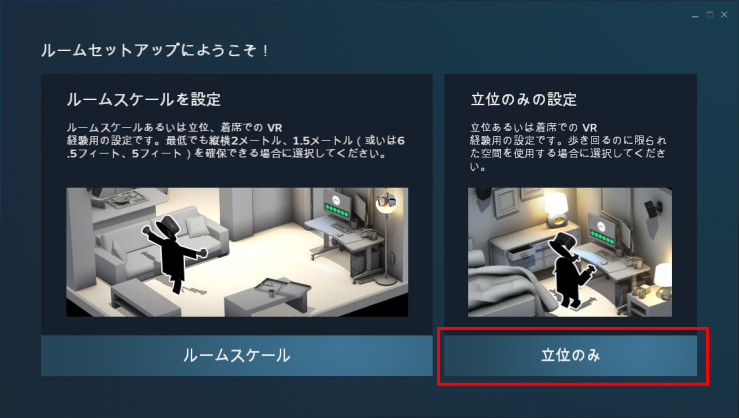
ヘッドセットの利用を可能にします。ヘッドセットをベースステーションから見える位置に置いてください。
画面右下に「ヘッドセット利用可能」と表示されたら、「次へ」ボタンをクリックします。
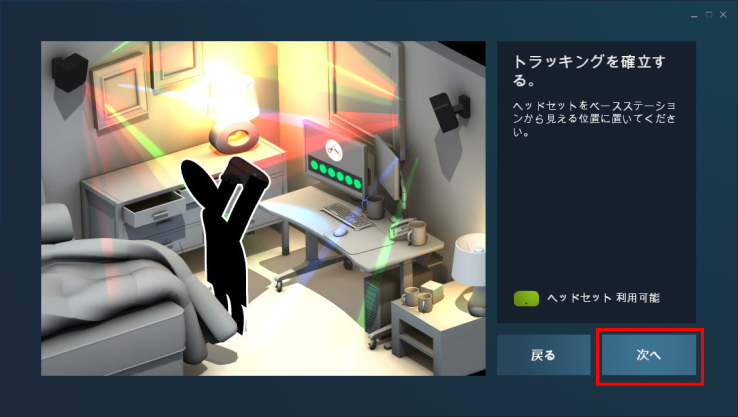
ヘッドセットのキャリブレート(中央位置測定)を行ないます。
ヘッドセットを手に持った状態で、中央に立ち(あるいは座り)、「中央を測定」ボタンをクリックします。

画面右下のプログレスバーが一杯になったら、「次へ」ボタンをクリックします。

床の位置を測定します。ヘッドセットを安定した場所(机)などにおき、床からヘッドセットまでの位置を測定して、その距離を入力し、
「床をキャリブレーション」ボタンをクリックします。
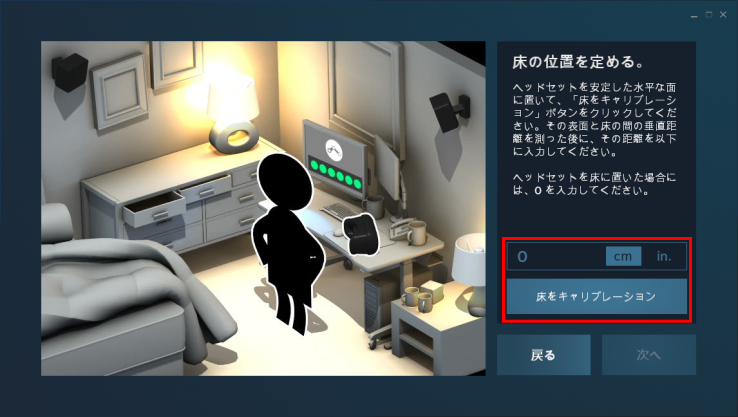
プログレスバーが一杯になった状態で、「次へ」ボタンをクリックします。
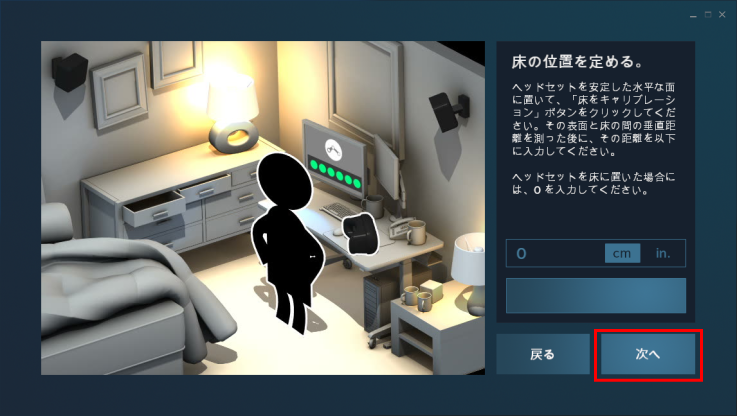
以上で設定完了です。
「次へ」ボタンを押して、SteamVR チュートリアルを実行する に進んでください。
※ 「終了」ボタンになっている場合には、「終了」ボタンを押してください。

SteamVR チュートリアルを実行する▲
SteamVR チュートリアルが起動しない場合、SteamVR チュートリアルを起動する
実際に HTC Vive が機能するかどうか、SteamVR チュートリアルで確認してみましょう。
「ルームセットアップ」の完了後、SteamVR チュートリアルが開始しない場合には、
SteamVR のメニュー(下画像の赤枠部分)をクリックしてください。
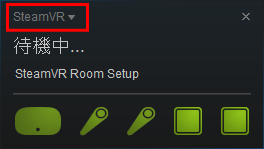
ポップアップメニューから「チュートリアルを起動」をクリックしてください。
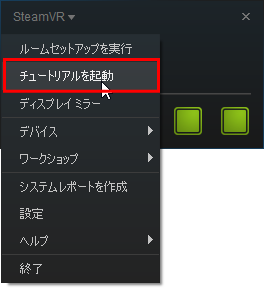
SteamVR チュートリアルで動作を確認する
SteamVR チュートリアルが起動すると以下の画面が表示されます。
画面右下の「続ける」のボタンを押します。
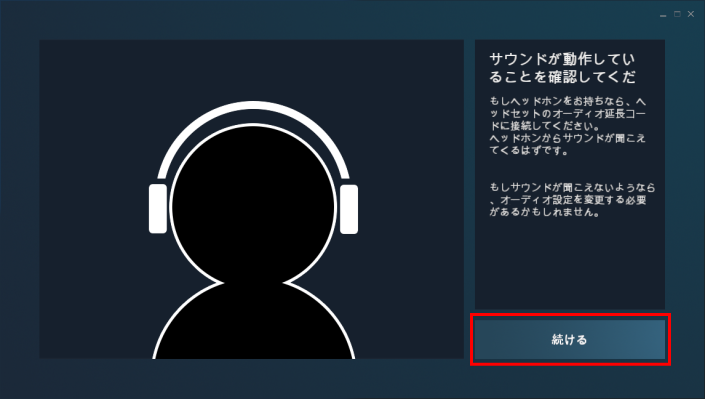
続けて、以下のような画面が表示される場合がありますが、この画面が表示されている最中は、しばらく待ってください。
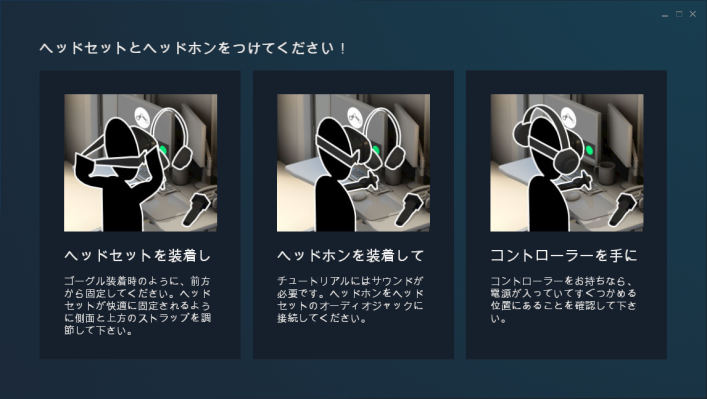
この画面になったところで、HTC Vive のヘッドセット(HMD)を被りましょう。
ヘッドセットのレンズ越しに、VR空間が映像として表示されます。

また、ヘッドセット装着時にViveコントローラのある方に目線を向けると、VR越しにViveコントローラの3Dモデルが投影されます。
VR空間上でコントローラを視認することができるようになっており、手に取って動かすことができます。