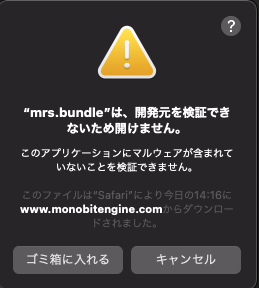
mrs.bundle とは、弊社製の通信ミドルウェア「MRS」のMacOS版ライブラリファイルで、 MUN/MRS でのネットワーク通信に不可欠です。 一方MacOSでは、MUNだけの例に漏れず 「Appleの審査を通過しているわけではない」大半のサードパーティ製のライブラリ/アプリで発生する事象のため、 このようなセキュリティアラートが出てしまうケースがあります。 mrs.bundle 自体がマルウェアに感染しているわけではありませんのでご安心ください。 (誤ってゴミ箱に入れてしまった場合、ゴミ箱から戻してください)
このアラートが表示されている間、UnityEditor および MacOSX版アプリケーションでのMUNの利用はできません。
セキュリティとプライバシーの一般タブの下側に「"mrs.bundle"は開発元を確認できないため、使用がブロックされました。」という項目がありますので、
その右隣の「このまま許可」のボタンを押して、セキュリティアラートの解除を行なってください。
しばらく待つと、しばらく待つと、新規の実行パッケージ(.app) が出来上がります。