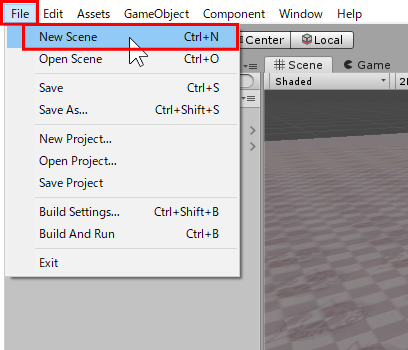
以下のような、空のシーンが作成されます。
ファイル名に Test02 と入力して保存ボタンを押しましょう。
Build Settings ウィンドウの「Scenes In Build」 の右下にある、[Add Open Scene] ボタン
Scenes In Build に「Test02」 が追加されます。
設定が終わったら、右上の×ボタンを押します。
以下のように、Hierarchy に空のオブジェクト「Game Object」を作成します。
Inspector にある、[ Add Component ] のボタンを押してください。
プルダウンメニューから Monobit Networking > Monobit View を選びます。
以下のように、Inspector に MonobitView が登録されます。
プルダウンメニューから New Script を選びます。(メニューリストの一番下にあります)
Name 欄に ChatScript と入力し、[Create and Add] ボタンを押します。
以下のように、Inspector に ChatScript が登録されます。
VisualStudio(またはMonoDevelop)が起動し、ChatScript がテキストとして開きます。
using MonobitEngine;
スクリプト上で MUN 用のコードを自由に記述できるよう、 MonobitEngine の using ディレクティブを入れておきます。
public class ChatScript : MonobitEngine.MonoBehaviour {MonobitEngine.MonoBehaviour は UnityEngine.MonoBehaviour を継承していますので、
/**
* GUI制御.
*/
void OnGUI()
{
}
一般的な Unity プログラミング同様、MonoBehaviourを継承したクラス内で OnGUI() を定義します。
using System.Collections;
using System.Collections.Generic;
using UnityEngine;
using MonobitEngine;
public class ChatScript : MonobitEngine.MonoBehaviour
{
/**
* GUI制御.
*/
void OnGUI()
{
}
}