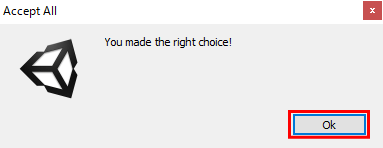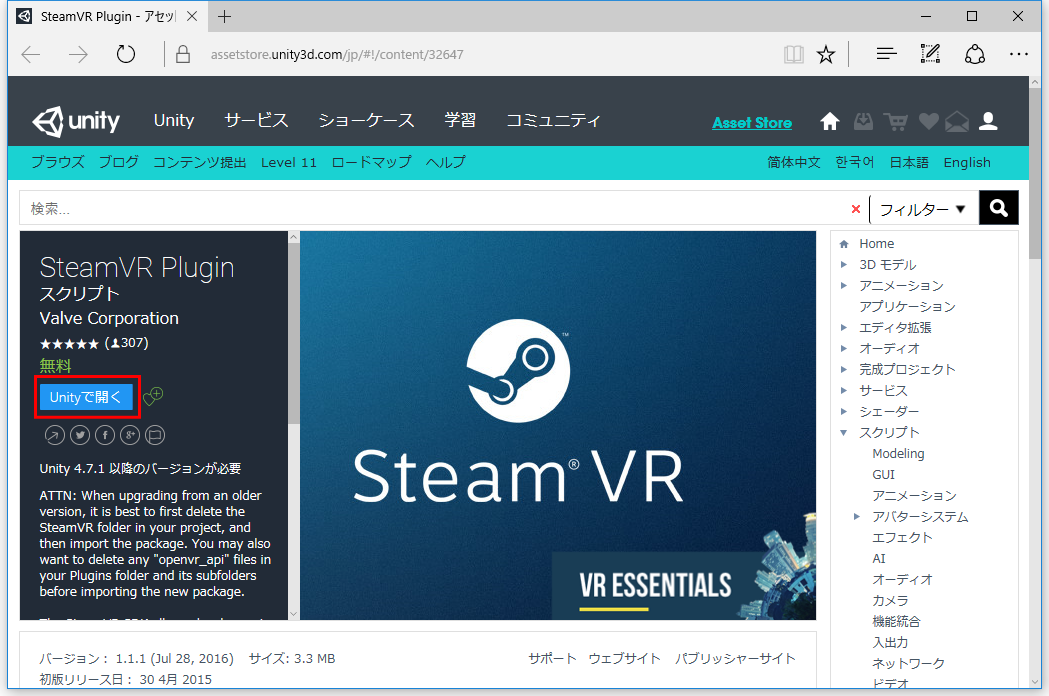SteamVR Plugin の導入
目次
概要
SteamVR Plugin のダウンロード
SteamVR Plugin のインポート
SteamVR で認識されている HTC Vive を Unity 上で取り扱うための Plugin を導入します
先に HTC Vive セットアップ にて導入した Steam VR を、
Unity 上で認識・制御するための UnityAsset である SteamVR Plugin を導入します。
SteamVR Plugin を導入しない限り、VRボイスチャットのパッケージは一切動作いたしませんので御注意ください。
(導入しない状態で実行しようとしても、コンパイルエラーとなり、動作いたしません。)
この UnityAsset は、ライセンスの都合上、VRボイスチャットのプロジェクトには同梱されていません。
そのため、プロジェクトを展開した状態で、UnityAssetStore からダウンロードし、インポートする必要があります。
SteamVR Plugin のダウンロード▲
ダウンロードサイトをブラウザで開く
では SteamVR Plugin をダウンロードしましょう。
以下のリンクをクリックし、UnityAssetStore を Web ブラウザで開いてください。
https://www.assetstore.unity3d.com/jp/#!/content/32647
リンク先のページにて、以下の赤枠部分(Unityで開く)のボタンをクリックし、UnityEditor 上から UnityAssetStore を開きます。
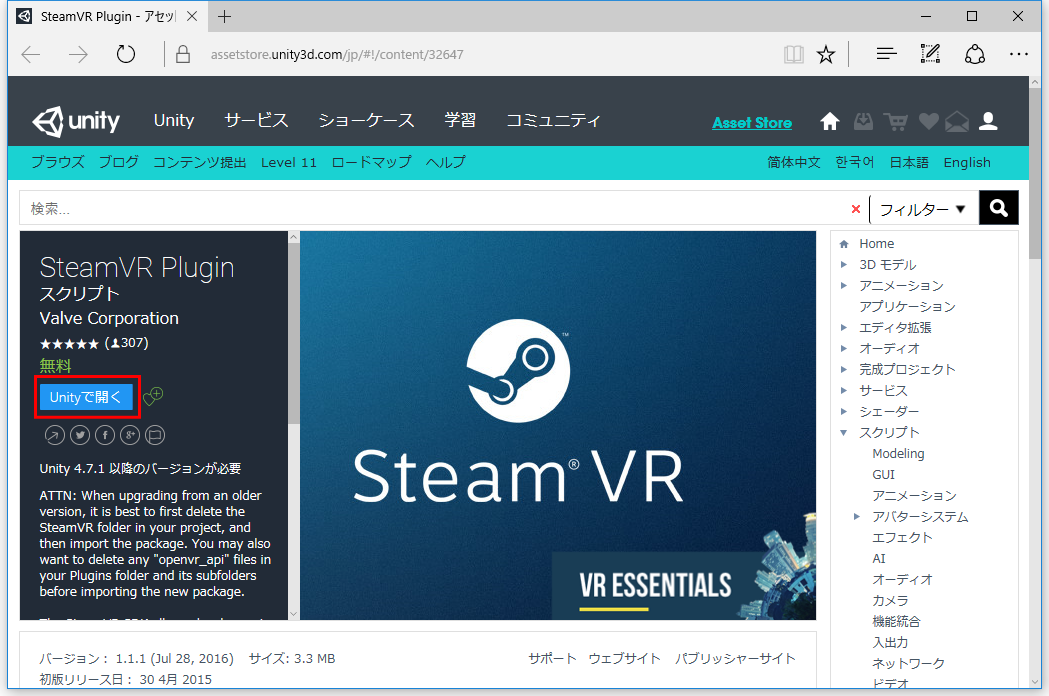
以下のようなメッセージが表示される場合には、そのまま「はい」を選択してください。
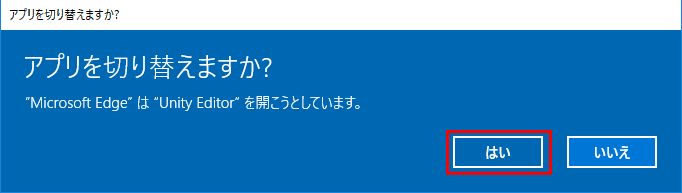
UnityAssetStore から SteamVR Plugin をダウンロードする
上記手順を踏むと、現在「VRボイスチャット」のプロジェクトを開いている UnityEditor 上にて、AssetStore のウィンドウが開き、
以下のように、SteamVR Plugin のダウンロードサイトを開いた状態に変化します。
この画面上の、「ダウンロード」のボタンを押し、ダウンロードを始めてください。
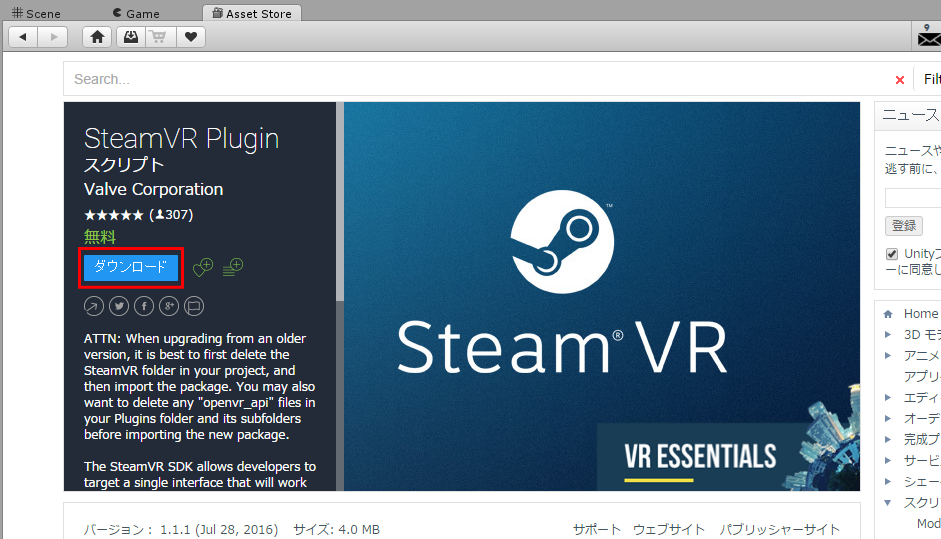
SteamVR Plugin のインポート▲
SteamVR Plugin をインポートする
SteamVR Plugin のダウンロードボタンを押し、しばらく待ちます。
ダウンロード完了が完了すると同時に、以下のような UnityAsset のインポート画面が開きますので、
インポート設定をそのままの状態で、「Import」ボタンをクリックしてください。
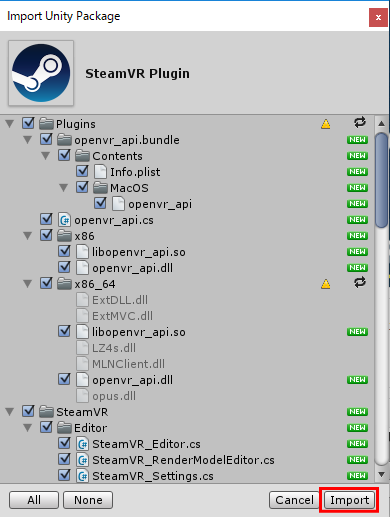
するとProject ビューに「Assets/SteamVR」のフォルダが新規追加されます。
(同時に、既設の Assets/Plugins フォルダに、SteamVR Plugin 用ライブラリがインポートされます。)
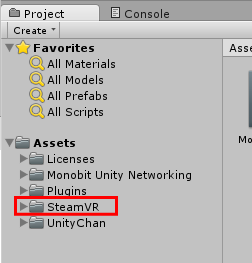
SteamVR_Setting の設定
SteamVR Plugin のインポートに合わせて、「SteamVR_Settings」のダイアログボックスが表示されます。
このダイアログボックスの左下に表示される「Accept All」ボタンをクリックしてください。
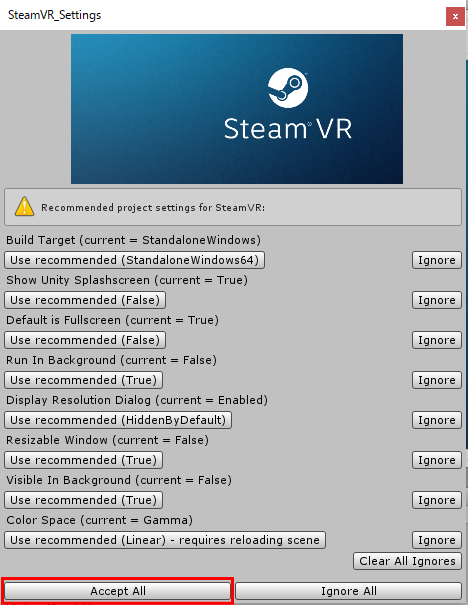
「Accept All」を選択すると、以下のポップアップが表示されますので、「OK」ボタンをクリックしてください。