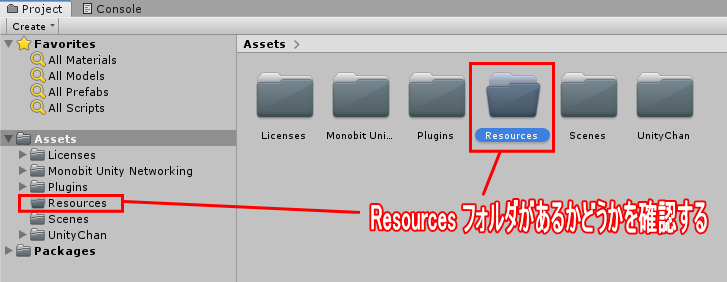
Resources フォルダが存在しない場合には、以下の手順で作成していきましょう。
2) ここで新しいフォルダに名前を指定しますが、必ずフォルダ名は Resources にしてください(超重要事項です!)
MUN ではプレハブを読み込む際、内部処理で Unity API である Resources.Load() を使用していますが、 このAPIはマルチプラットフォーム(特にiOSデバイス)の読み込みにおいて、 Resources フォルダに含まれていなければならない鉄則があります。 MUN ではこの観点から、Resources フォルダに含まれていないプレハブは読み込みません。
今回サンプルとして使用する「Mecanim GDC2013 Sample Project」は、Unity Technologies 社の製品です。
「Import package...」ダイアログが開いたら、上記リンクでダウンロードした
しばらく待つと、Importing package ウィンドウが表示されますが、
・ProjectSettings/EditorBuildSettings.asset ・ProjectSettings/EditorSettings.asset
上記の除外設定を行なった後で、右下の [Import] ボタンを押してください。
インポート中、以下のようなダイアログボックスが表示される場合があります。
更にしばらく待つと、インポートが完了します。
・Animation ・Character ・Environment ・Icons ・Props ・Scripts
と書かれていますが、一応ゲームとしてプレイすることができます。This is a technical sample and should not be considered a playable game.