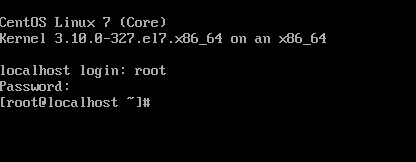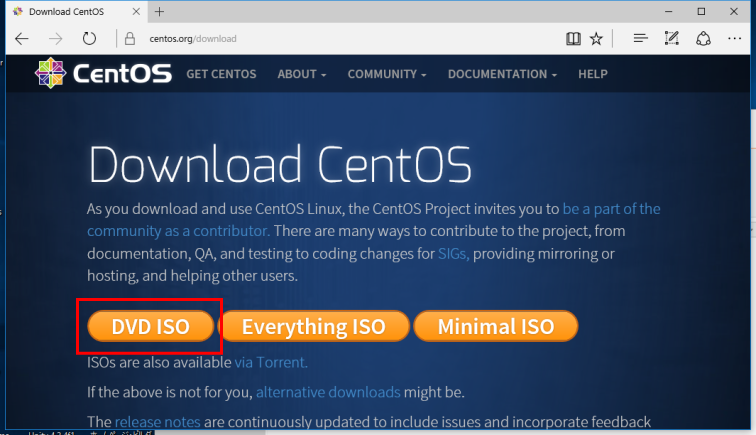CentOSのインストール
目次
概要
CentOS のダウンロード
仮想マシンの作成
CentOS をインストールする
CentOS にログインする
CentOS とは
Linux の代表的なディストリビューション(パッケージ)の1つで、
最も著名なLinuxディストリビューションである「RedHat Enterprise」を無償で利用することのできるクローンOSです。
MUNでは、サーバOSとしてCentOSを推奨しています。
Linux のサーバ環境があれば、このページの内容は飛ばして構いません。
既に CentOS 6.x / 7.x のサーバがあれば、この項目は不要です。
そのまま パッケージのインストール に進んでください。
物理サーバ(外部サーバ)に設置する場合には、「仮想マシンの作成」の部分を読み替えてください。
物理サーバ(外部サーバ)として設置する場合には、このページにある「仮想マシンの作成」を読み替えてください。
具体的には、仮想マシンを作成せず、ISOを物理サーバ(外部サーバ)にマウントしてインストールします。
(一般的に物理サーバであれば、DVDを作成しますが、その方法についてはここでは割愛します。)
CentOS のダウンロード▲
CentOS 7 のダウンロード
まずは「CentOS 7」をダウンロードします。
以下のリンクをクリックしてください。
https://www.centos.org/download/
リンク先のページから「DVD ISO」をクリックします。
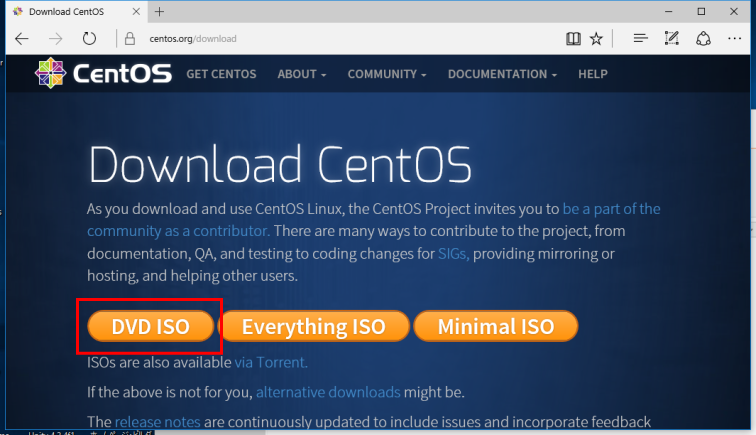
画面が切り替わりますので、「Actual Country」に記載されたリンクのうちのいずれか1つを選びダウンロードしてください。
(どのリンクからダウンロードしても、同じ CentOS7 の iso ファイルがダウンロードされます)
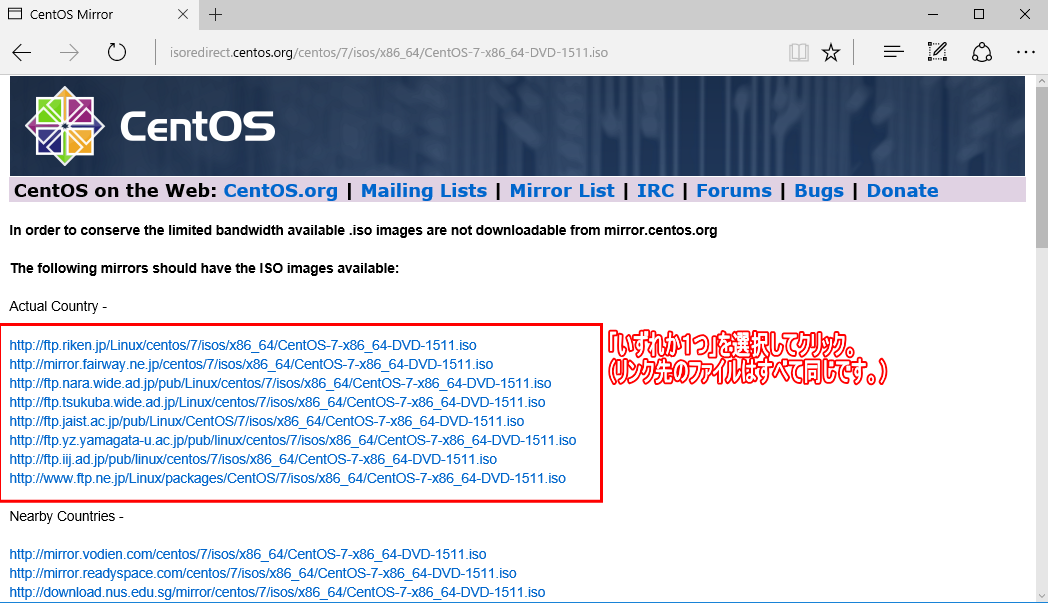
仮想マシンの作成▲
VMware Workstation Player に「CentOSをインストールした仮想マシン」を生成する
ダウンロードした ISO ファイルを使って、VMware Workstation Player の仮想マシンに CentOS をインストールします。
まずは VMware Workstation Player を起動し、メニューから「新規仮想マシンの作成」をクリックしてください。
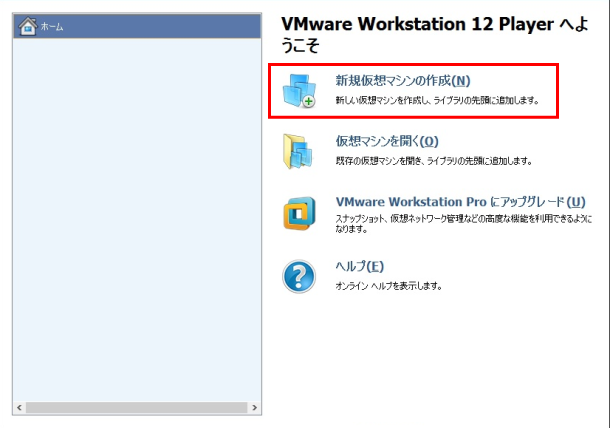
「新しい仮想マシンウィザード」の画面で、「インストーラディスクイメージファイル」を選択し、
「参照」ボタンから、上記でダウンロード済みの CentOS の ISO ファイルを指定し、「次へ」ボタンを押してください。
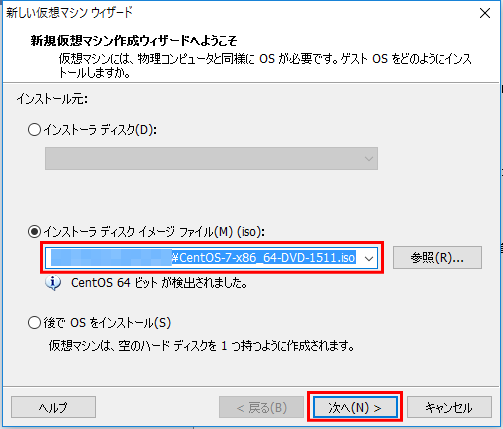
次の画面で、保存場所に適切なフォルダ(ディレクトリ)を設定し、「次へ」ボタンを押してください。
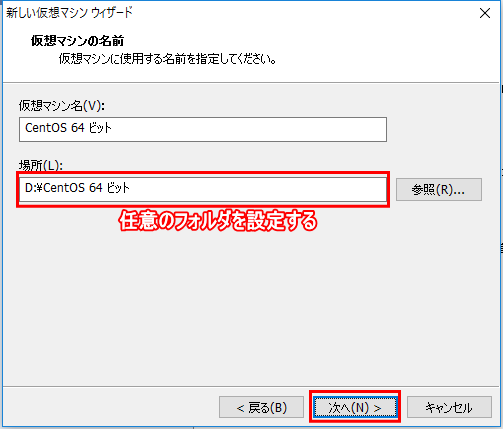
次の画面はそのままの設定で「次へ」ボタンを押してください。
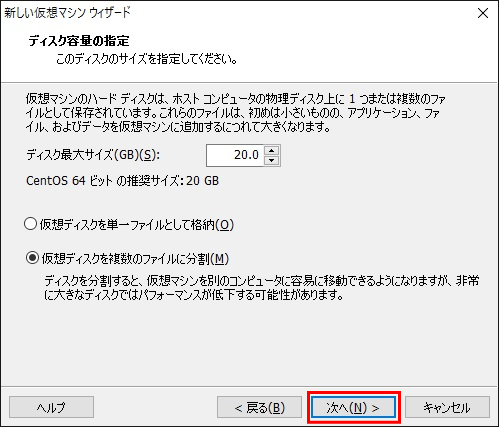
最後に「完了」ボタンを押します。
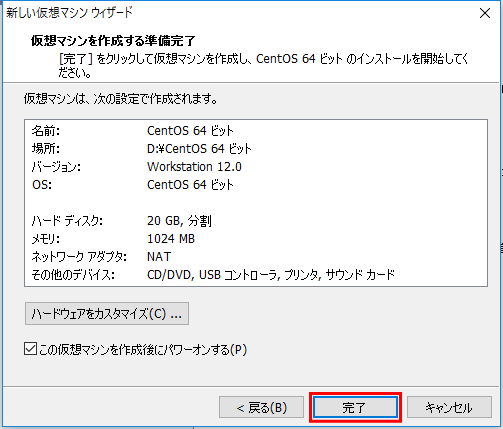
CentOS をインストールする▲
CentOS 7 のインストールを開始する
上記操作の結果(物理サーバであればリッピング済みのDVDの挿入、外部サーバであればISOのマウントの結果)、CentOS のインストール画面が立ち上がります。
この画面になったら、VMware を使用している場合、画面をクリックして仮想マシンに入力デバイスを移行してください。
仮想マシンから自分の物理マシンに操作を戻すには、キーボードの「Ctrl」+「Alt」キーを同時押しします。
(この操作自体は、物理サーバ・外部サーバでは不要です。)
では、カーソルキーで「Install CentOS 7」を選択し、Enterキーを押してください。
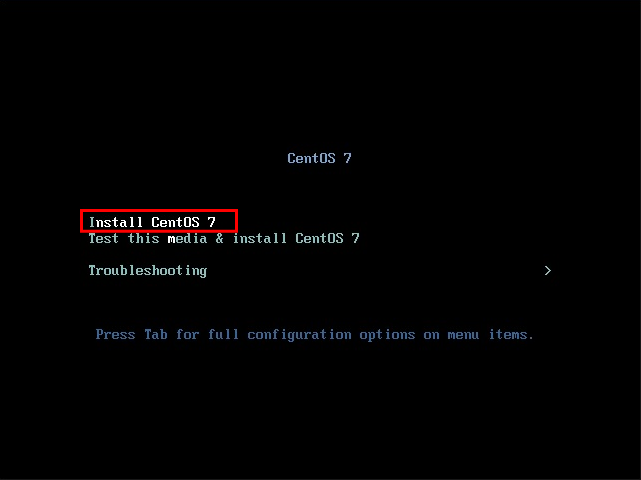
言語を選択する
しばらく待つと以下の画面に移行します。
この段階でマウスカーソルが使えますので、「日本語(左右どちらも)」を選択し、「続行」ボタンを押します。
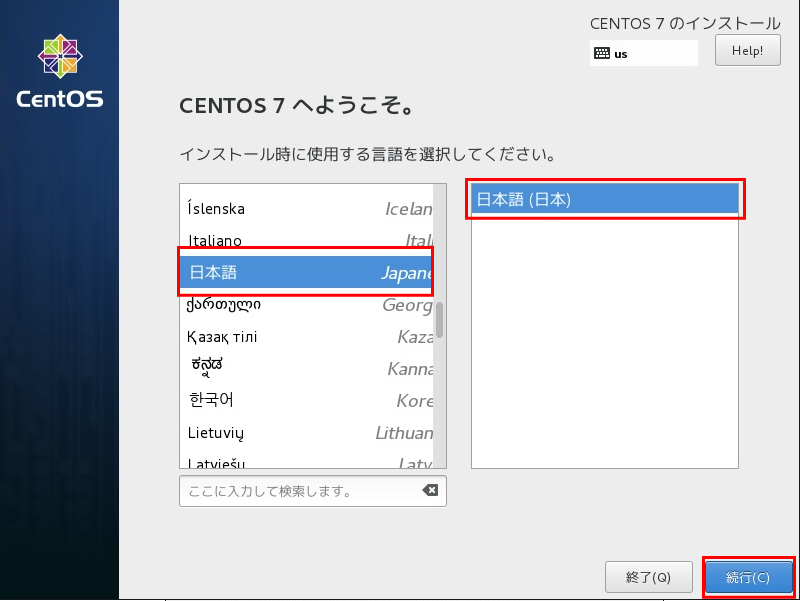
インストール先の設定
続けて以下の画面に切り替わりますので、「インストール先」と書かれた箇所をクリックします。
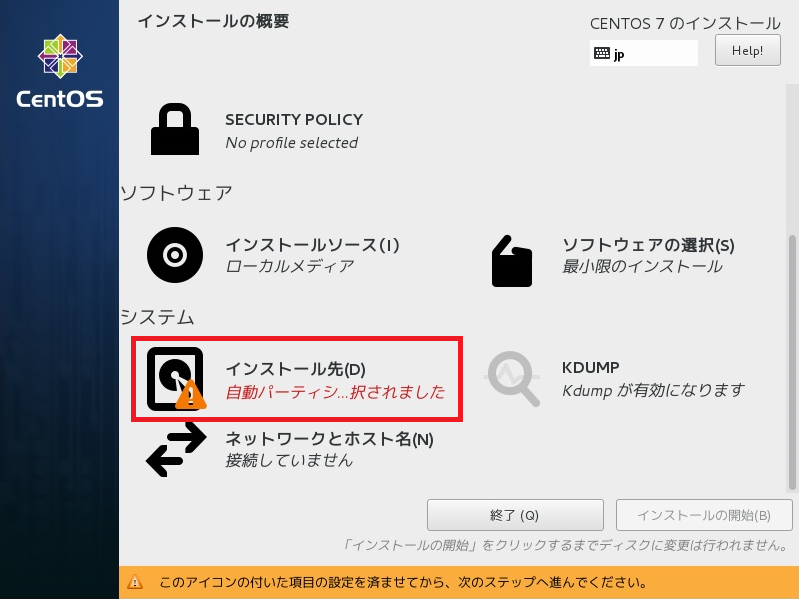
「インストール先」の画面では何も設定せず、左上の「完了」ボタンを押します。
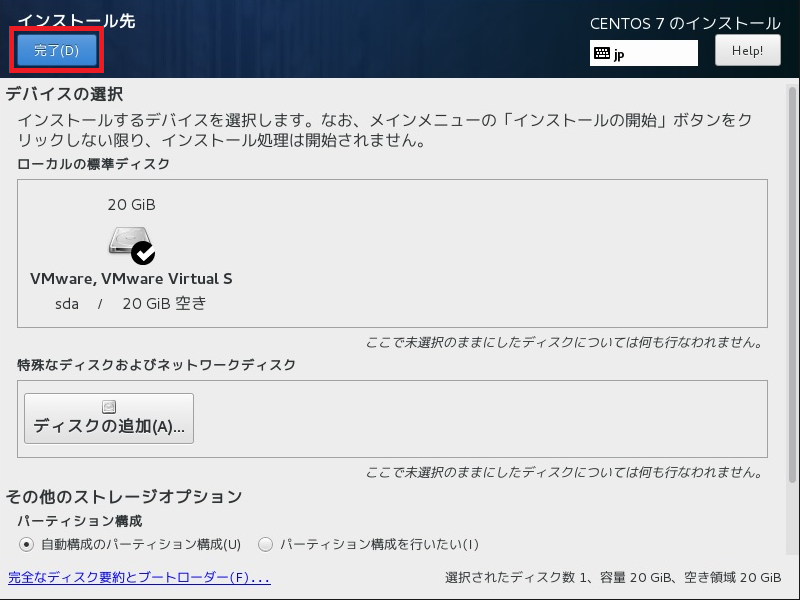
ネットワークの設定
続けて以下の画面に切り替わりますので、「ネットワークとホスト名」と書かれた箇所をクリックします。
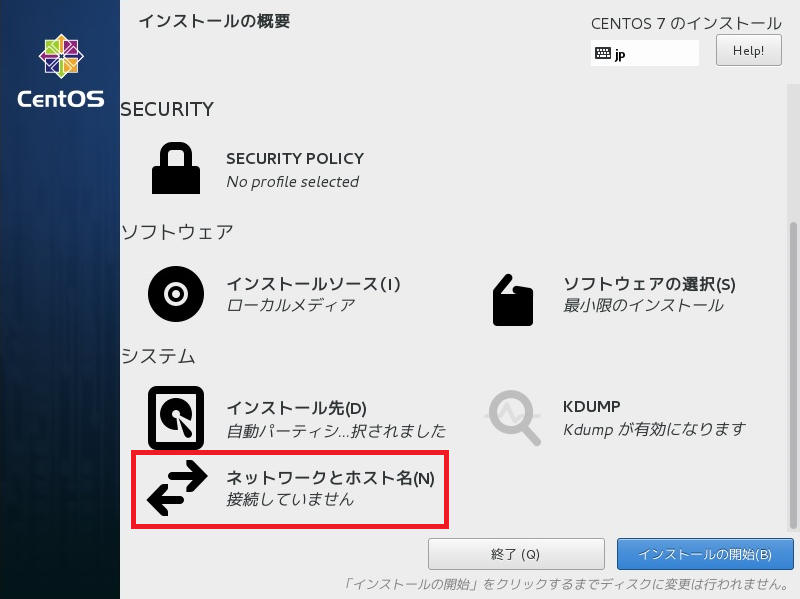
「ネットワークとホスト名」の画面で、イーサネットがオフの状態になっていた場合「オン」に切り替えます。(オフになっていなければそのままで問題ありません。)
設定を変えたら、左上の「完了」ボタンを押します。
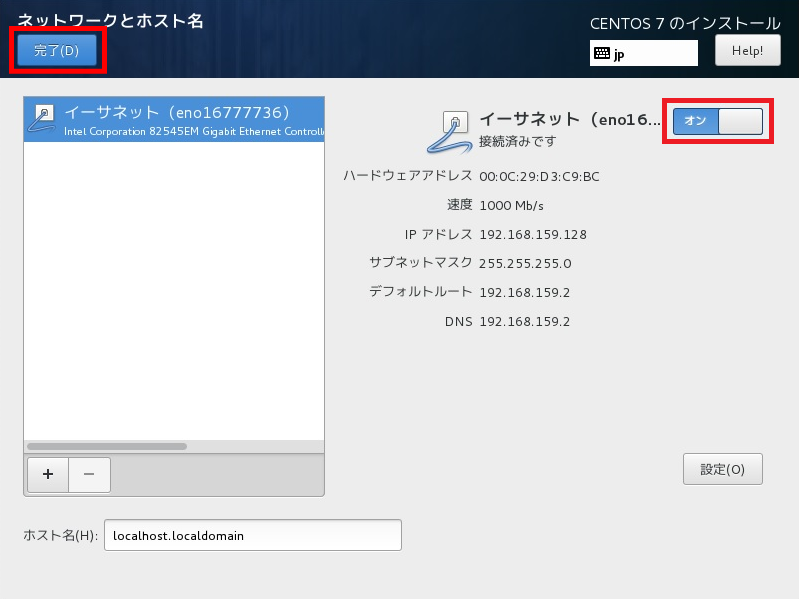
ここまでの設定を終えたら「インストールの開始」ボタンを押します。
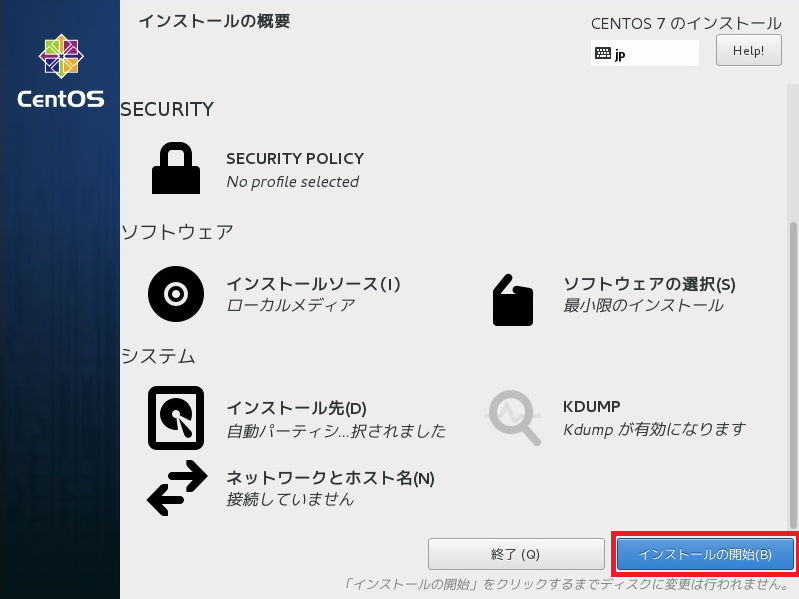
ROOTユーザーのパスワードの設定
続けて以下の画面に切り替わりますので、「ROOTパスワード」と書かれた箇所をクリックします。
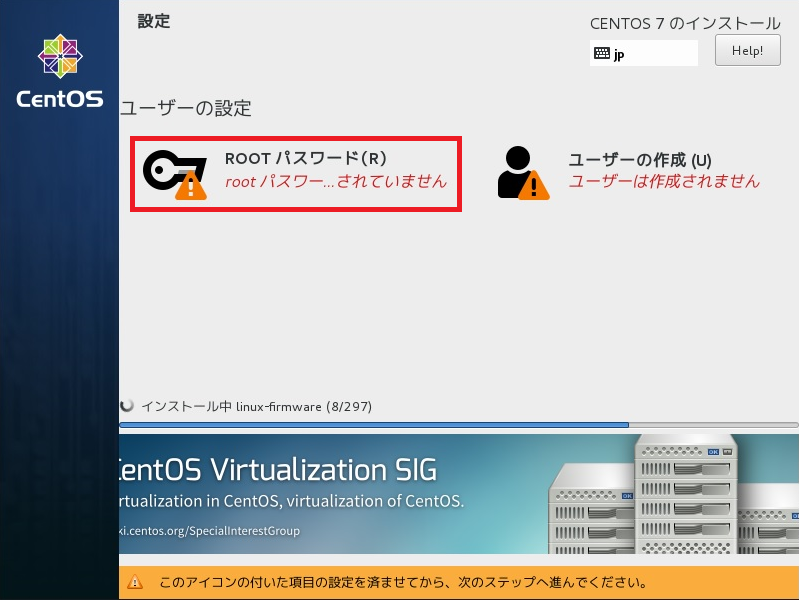
「rootパスワード」の欄にrootパスワードを入力し、「確認」の欄にも同じ内容を打ち込んで、rootユーザーのパスワードを入力してください。
入力したパスワードは絶対に忘れないでください。
入力し終えたら「完了」ボタンを押します。
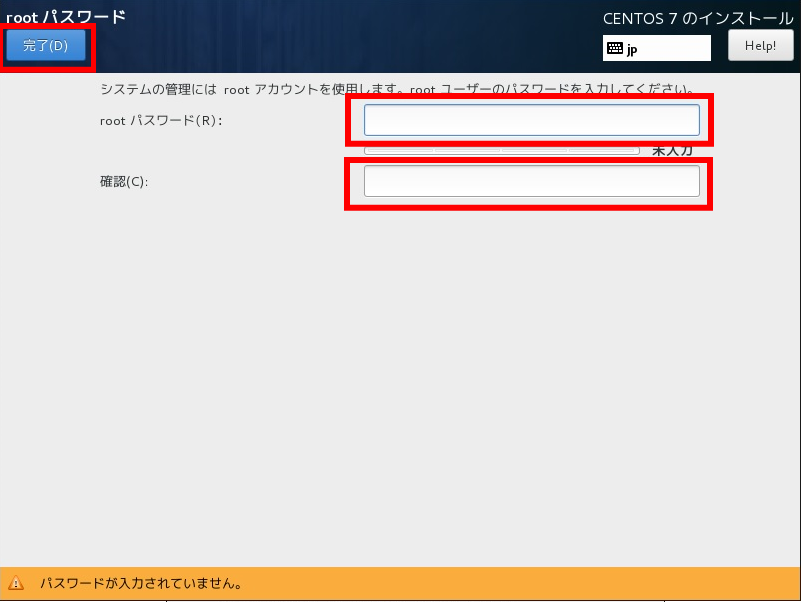
ユーザーの作成
続けて以下の画面に切り替わりますので、「ユーザーの作成」と書かれた箇所をクリックします。
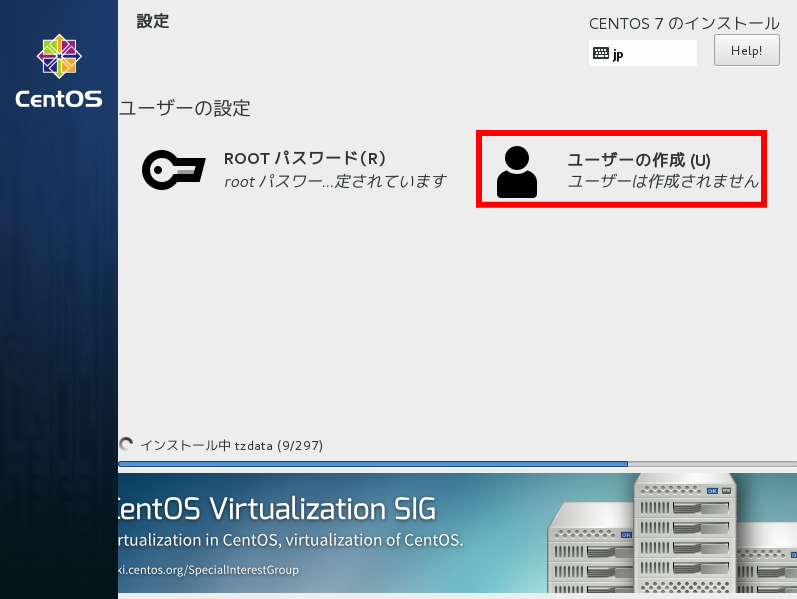
「ユーザー名」の欄に任意のユーザー名を入力し、「パスワード」および「確認」の欄にパスワードを入力してください。
入力したパスワードは絶対に忘れないでください。
入力し終えたら「完了」ボタンを押します。
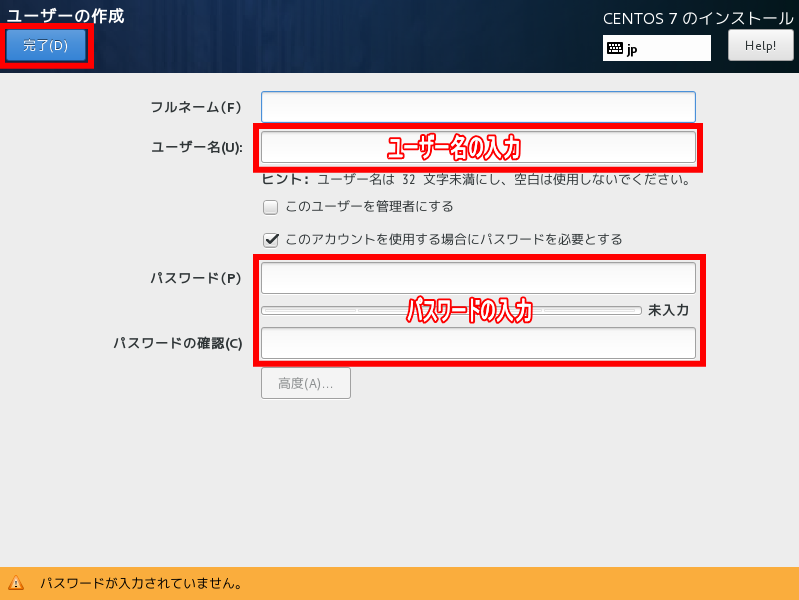
設定の完了
以上の設定が完了したら、右下の「設定完了」ボタンを押します。
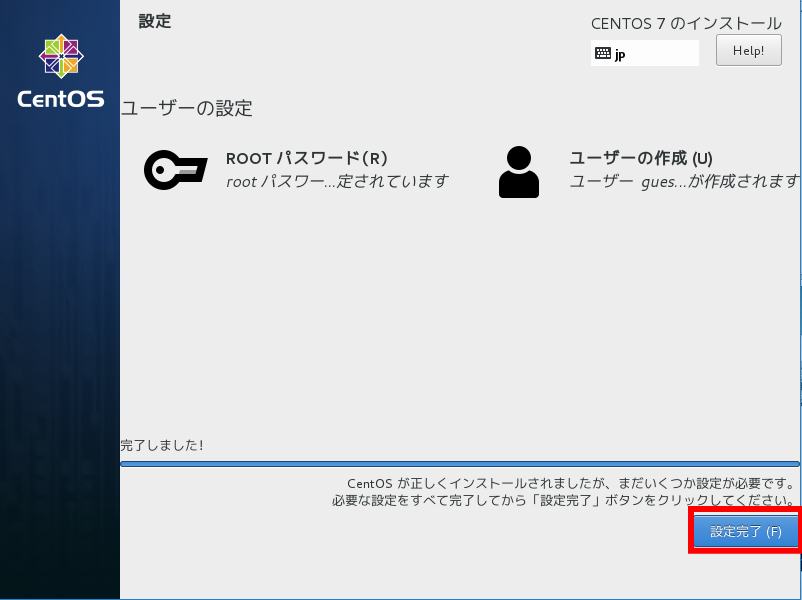
インストール&初期設定が完了するまでしばらく待ちます。
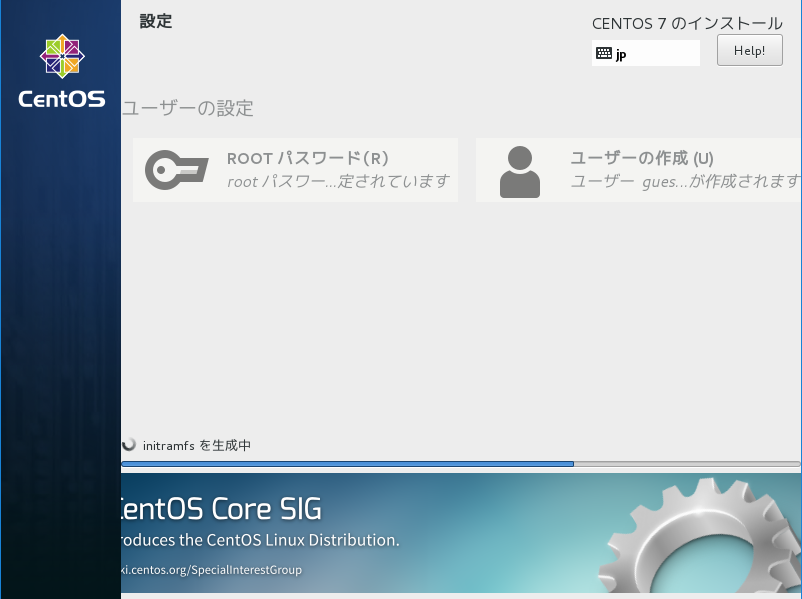
インストール&初期設定が完了したら「再起動」ボタンが現れますので、「再起動」を押して再起動します。
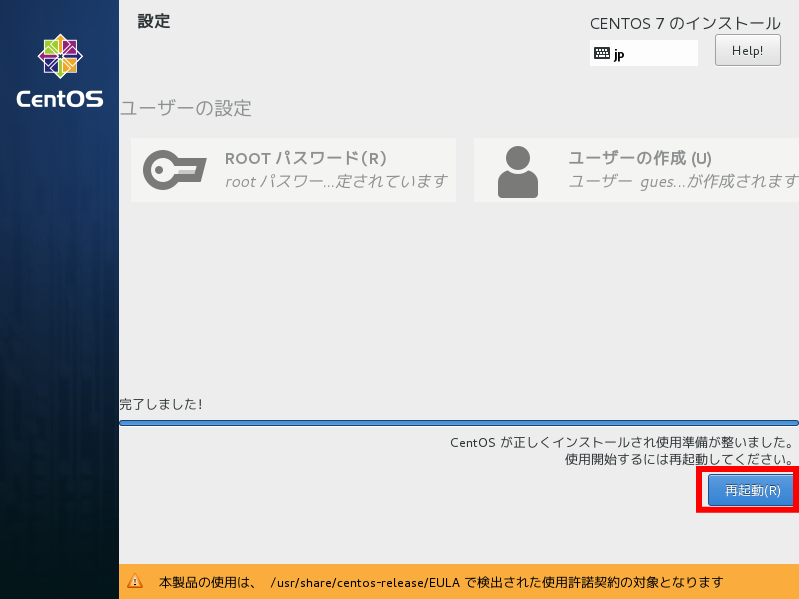
CentOS にログインする▲
CentOS 7 に root ユーザーでログインする
再起動後、以下の画面に切り替わります。
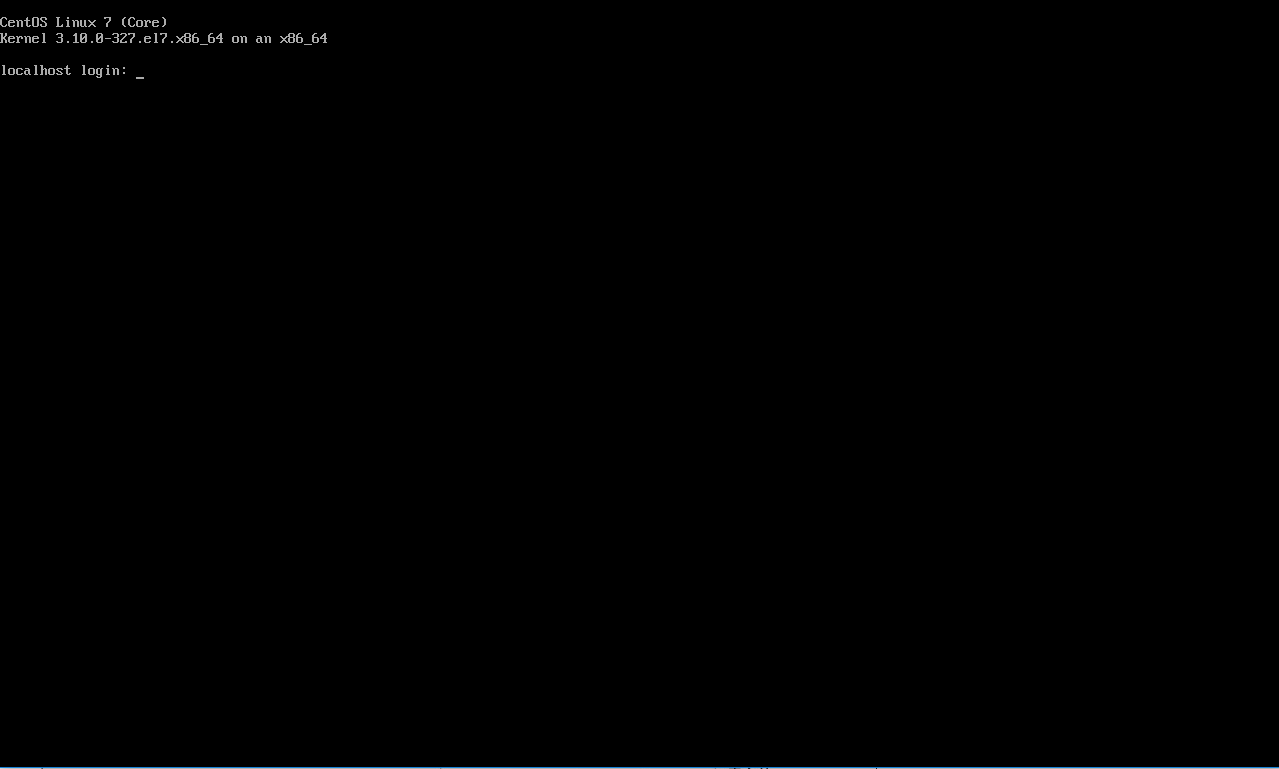
localhost login: の後に表示されるアンダースコア(_) がLinuxコンソールにおけるカーソルです。
この箇所に、そのまま「root」と入力し、Enterキーを押しましょう。
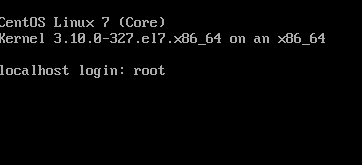
「root」と入力し Enter キーを押すと、続けてパスワードの入力を求められますので、インストール時に設定した「ROOT のパスワード」を入力し Enter キーを押してください。
(パスワード入力中何も表示されませんが、正常です。)
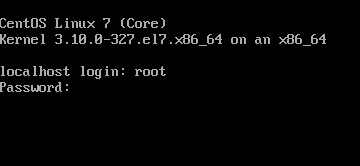
正しいパスワードを入力して Enter を押した場合、以下のように表示されます。
[root@localhost ~]#
これでログインが完了し、Linuxが扱えるようになりました。