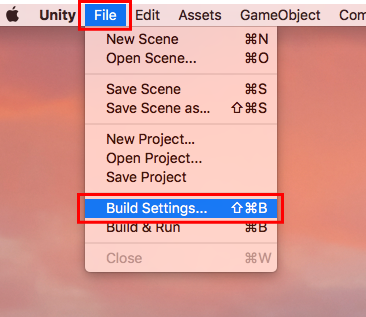
iOS プラトフォームへのターゲット切り替え(素材の変換処理)が完了するまで時間が掛かります。
iOSへのターゲット切り替えが完了するとダイアログが自動的に閉じます。
[Player Settings...] をクリックすると、UnityEditor 側の Inspector に iOS プラットフォームのプロパティ設定画面が表示されます。
IL2CPP に設定しない場合、AppStore でリリースすることが出来ません。
詳しくは、以下のページ(Unity の iOS 64bit サポートについて)をご覧ください。
https://blogs.unity3d.com/2014/11/20/apple-ios-64-bit-support-in-unityただし、アセットバンドルを利用する場合に限ります。
これをタップすることで、MUNの実行バイナリがUnityアプリケーションとして起動します。