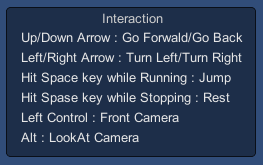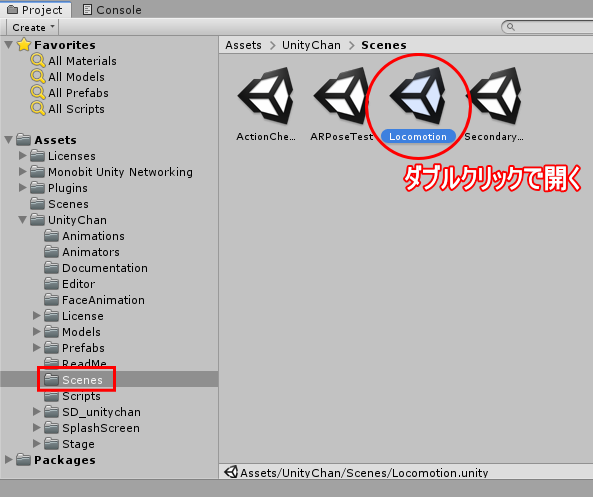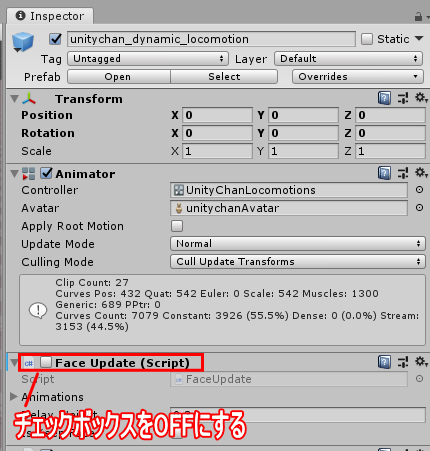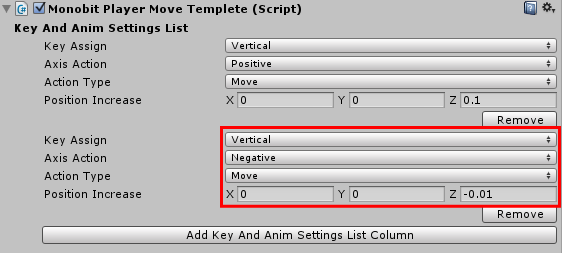コンテンツの準備
目次
概要
ユニティちゃんコンテンツを利用する
シーンを編集する
プレハブを作成する
シーンを保存し、ビルド登録する
本来ならば、別途、コンテンツを用意する必要があります
MUNは「ネットワーク通信のための専用ライブラリ」ですので、例えばシーンやプレハブなどの、
マルチプレイしていることを「視認」するための、オリジナルコンテンツは用意しておりません。
通常のゲーム開発であれば、「自作コンテンツを使用する」場合がほとんどだと思いますが、それは後述するとして。
いち早く「ノンプログラミング開発」の方法について触れていただくために、
今回は手始めに、公開アセットデータを使って、開発プロセスを踏むことにしましょう。
ユニティちゃんコンテンツを利用する▲
「ユニティちゃん 3Dモデルデータ」を利用する
今回は「ユニティちゃん 3Dモデルデータ」のアセットを利用します。

この作品はユニティちゃんライセンス条項の元に提供されています。
シーンを編集する▲
Locomotion.unity のシーンを開く
ユニティちゃんのアセットから、マルチプレイ環境を構築するために、同アセットとセットになっているシーンファイルを編集します。
Project ビューにある UnityChan フォルダ内の Scene フォルダの中に、
Locomotion(Locomotion.unity)があります。
これをダブルクリックして開いてみてください。
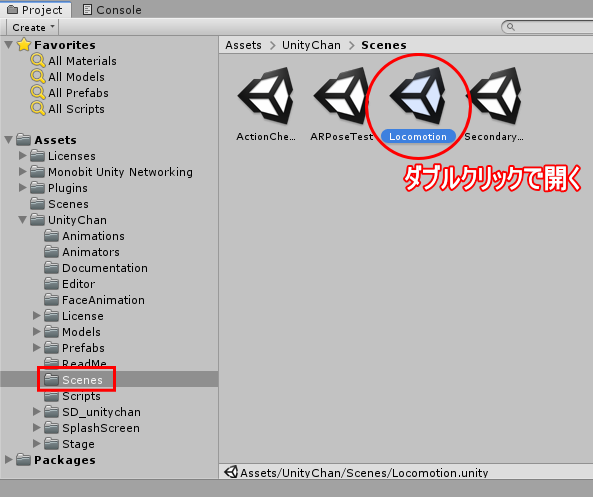
Locomotionのシーンが開き、SceneViewerに表示されます。
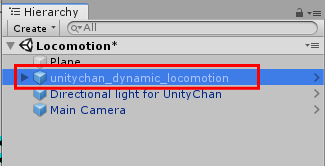
Directional-Lightの調整を行なう
ロードした Locomotion のシーンは、デフォルトの状態では明るさが少々キツイので、ライトの調整を行ないます。
Hierarchy ビューにある「Directional light for UnityChan」と書かれた項目をクリックします。
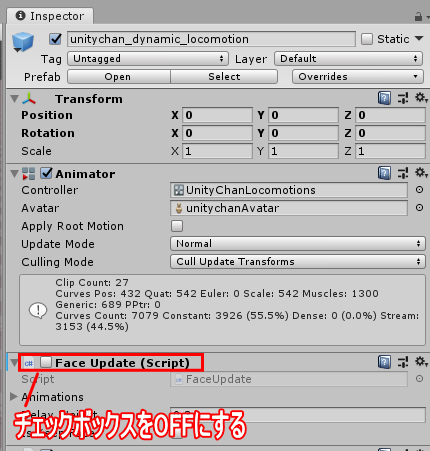
Inspector に表示される項目のうち、Light 内の Intensity の項目の値を「2」から「1」に変更し、Enterキーを押します。

Third Person Camera をOFFにする
また Main Camera に登録されている、Third Person Camera のスクリプトは不要ですので、OFFにしましょう。
Hierarchy ビューにある「Main Camera」と書かれた項目をクリックします。
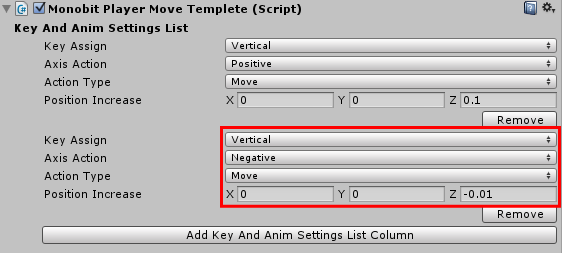
Inspector に表示される項目のうち、「Third Person Camera (Script)」のチェックボックスを OFF にしましょう。
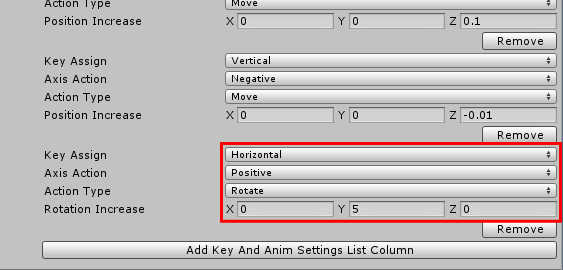
プレハブを作成する▲
シーン内のunitychan_dynamic_locomotionを編集する
シーン内に存在するunitychan_dynamic_locomotionを編集して、プレイヤーキャラクタとして動かせるようにしましょう。
hierarchyビューにある「unitychan_dynamic_locomotion」を選択してください。

Inspector に表示される項目のうち、以下の項目のチェックボックスをOFFにしてください。
・ Face Update (Script)
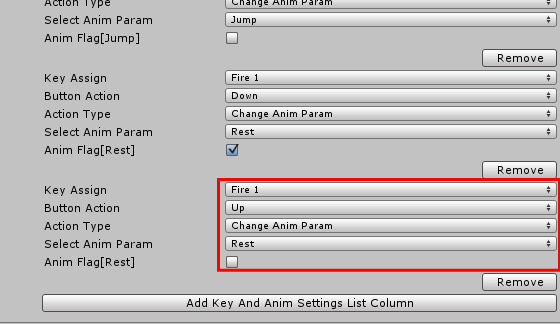
・ Capsule Collider
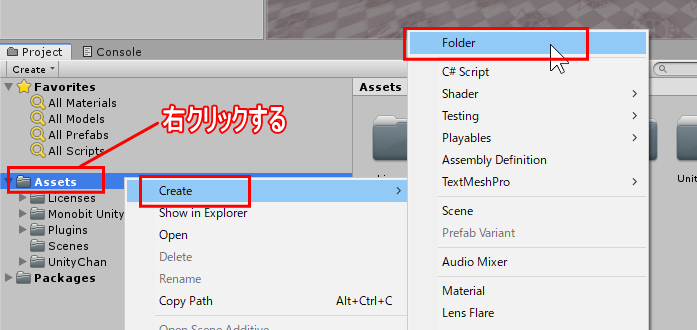
・ Rigidbody 内の Use Gravity
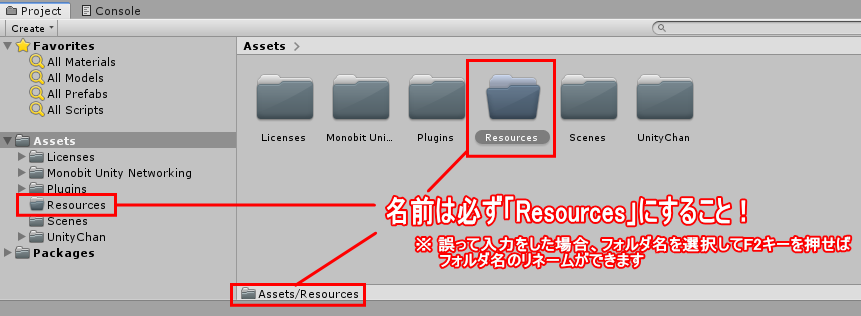
・ Unity Chan Control Script With Rgid Body (Script)
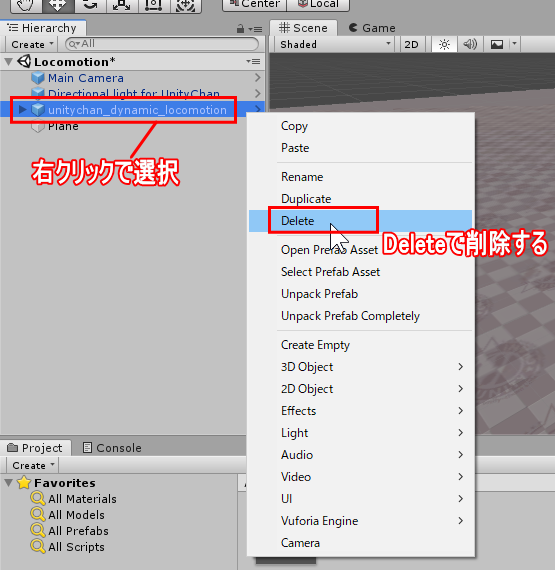
unitychan_dynamic_locomotionをプレハブ化する
プレハブ保存用のフォルダを作成します。
Project ビューの Assets を右クリックして、ポップアップメニューから Create > Folder を選択します。
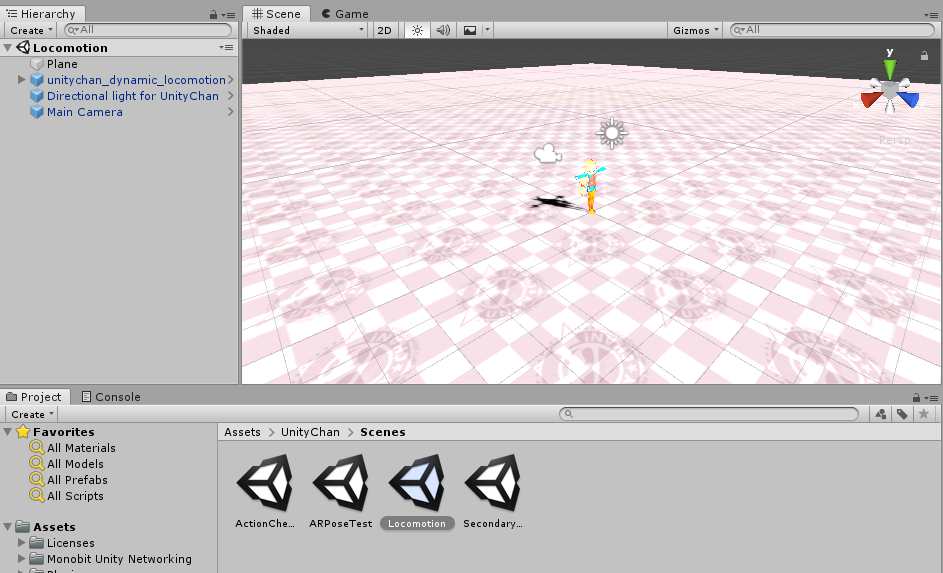
ここで新しいフォルダに名前を指定しますが、必ずフォルダ名は Resources にしてください(超重要事項です!)
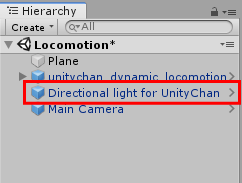
Resources フォルダに対し、
Hierarchy ビューに表示されている unitychan_dynamic_locomotion をドラッグ&ドロップします。
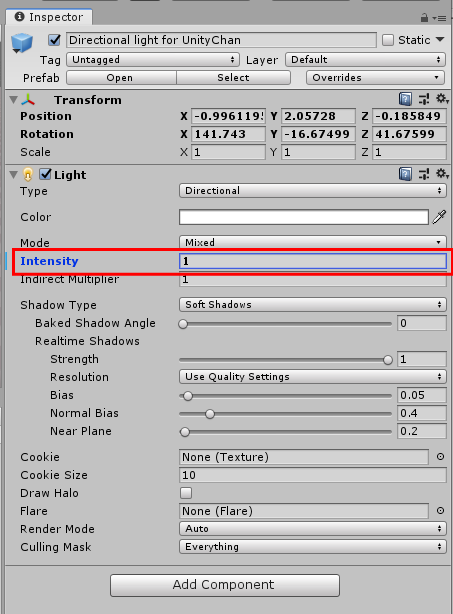
ドラッグ&ドロップした際に以下のようなウィンドウが表示された場合、「Original Prefab」を選んでください。
(表示されなければ無視して構いません)
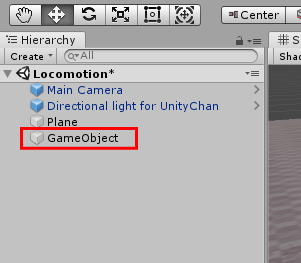
Resourcesフォルダを開くと、
その中に unitychan_dynamic_locomotion.prefab のファイルを確認できます。
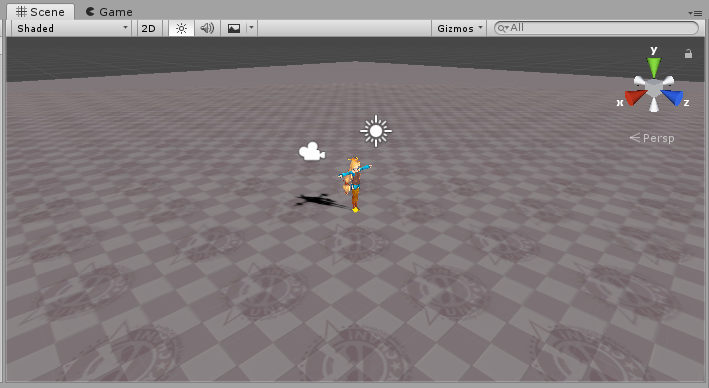
Hierarchyビューのunitychan_dynamic_locomotionを削除する
プレハブ化が完了した時点で、Hierarchyビューにある unitychan_dynamic_locomotion は不要ですので削除します。
Hierarchyビューにある unitychan_dynamic_locomotion を右クリックし、ポップアップメニューから Delete
を選びます。
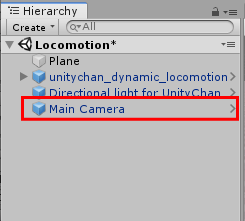
Hierarchyビューから削除されていることを確認してください。
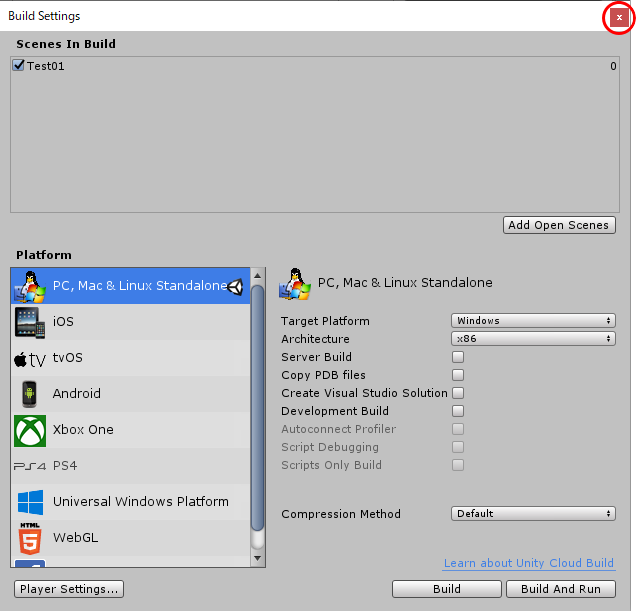
シーンを保存し、ビルド登録する▲
シーンを保存する
現在のHierarchy情報をシーンファイルに保存します。
Unity のメニューから File > Save As... (または Save Scene as...)を選択します。
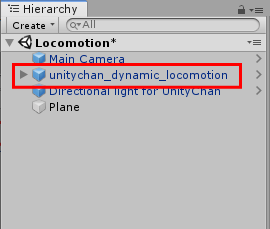
任意のファイル名で保存します。
今回は「Test01」にして、[保存] ボタンを押しましょう。
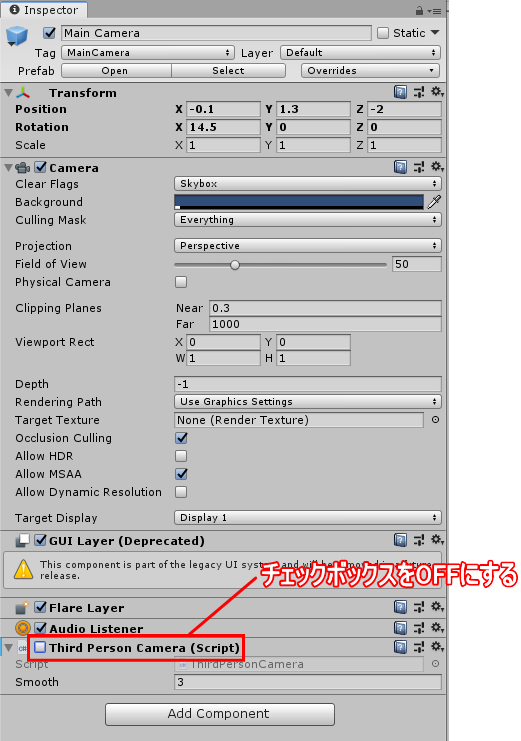
ビルドに登録する
保存したシーンファイルを「Scenes In Build」に登録します。
Unity のメニューから File > Build Settings... を選択します。
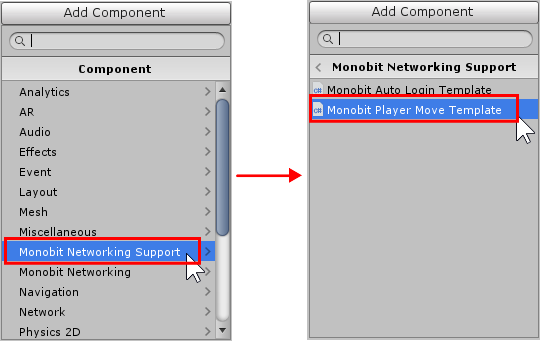
Build Settings ウィンドウが表示されたら、Scenes In Build の右下にある「Add Current」のボタンを押します。
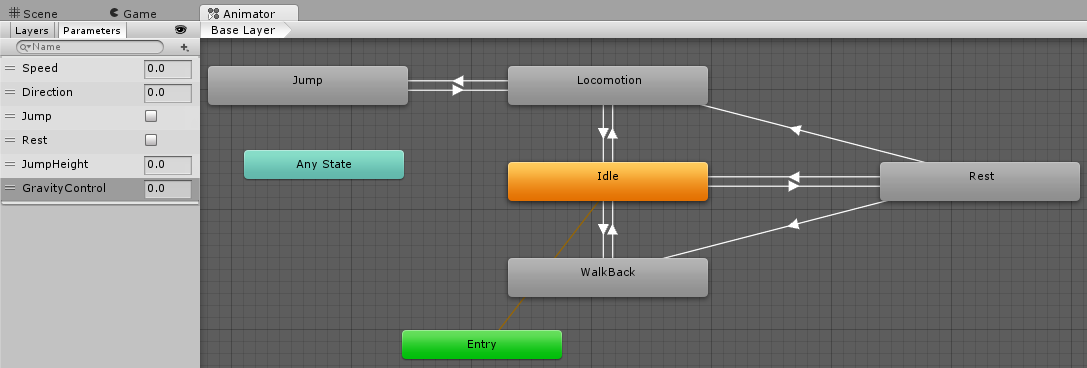
以下のように Scenes In Build に登録されていることを確認しましょう。
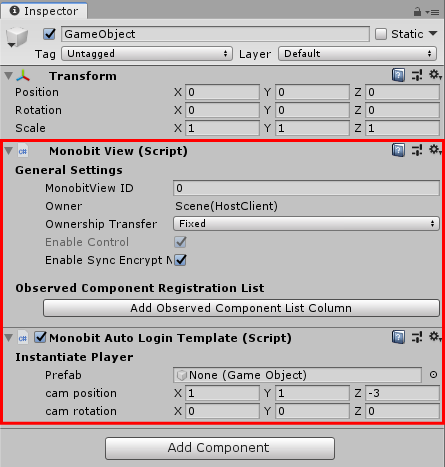
登録されていることを確認し終えたら、右上の×ボタンを押して、Build Settings ウィンドウを閉じてください。