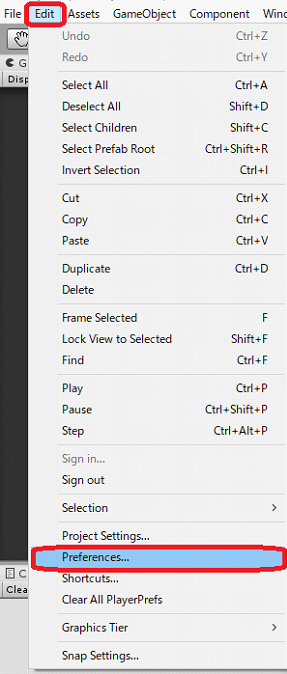
なお、3. 以降の前提条件については下記ページを参考に開発環境を整えてください。1. 開発環境が Unity2019.2.0 以降である 2. Unityのインストール時に、LuminOS 用のプラットフォームモジュールを含めている 3. MagicLeap 開発者アカウントを登録し、MagicLeap本体と開発者アカウントを紐づけている 4. MagicLeap 開発者ページより、Certificates を作成し、PrivateKeyの発行を行っている 5. MagicLeap 開発者ページより、開発支援ツール(The Lab)をダウンロード&インストールしている 6. 開発支援ツール(The Lab)より、LuminSDK および MagicLeap Unity Package をダウンロードしている
+ ボタンを押したら Download > Magic Leap Loader を選び、ダウンロードしてください。
ダウンロード選択後、さらに + ボタンを押し、 Available > Magic Leap Loader を選び、登録してください。
MagicLeapの開発支援ツール(The Lab)を使ってダウンロード入手したMagicLeap.unitypackage をインポートします。
Build Settings のウィンドウから Player Settings のボタンを押下します。
Project Settings ウィンドウが開いたら、Project > Player の項目を選択します。
さらに Player ウィンドウの LuminOS プラットフォームを選択した状態で、Other Settings の項目を選択して開いてください。
Other Settings の Identification > Build Identifier を任意のバンドル識別名に書き換えます。
また、同じく Other Settings の Configuration > Api Compatibility Level について、.NET 4.x に変更します。
さらに Player ウィンドウの Publishing Settings の項目を開き、
Build Settings のウィンドウから Player Settings のボタンを押下します。
Project Settings のウィンドウが開いたら、Magic Leap > Manifest Settings の項目を選択してください。
Manifest Setting ウィンドウ内の Minimum API Level の項目を 4 に設定します。
同じく Manifest Setting ウィンドウ内の Autogranted Privileges の項目内にある
同じく Manifest Setting ウィンドウ内の Sensitive Privileges の項目内にある
同様に、Assets/Plugins/Android/arm64-v8a/mrs.so を、 Assets/Plugins/Lumin ディレクトリ内にコピーします。
削除した Main Camera の代わりに、Assets/MagicLeap/Core/Prefabs/MainCamera.prefab を現在の Unity シーンに置き換えます。
作成したオブジェクトに対し、Assets/MagicLeap/Core/Scripts/PrivilegeRequester.cs をアタッチします。
アタッチ後、GameObject の Inspector を開き、